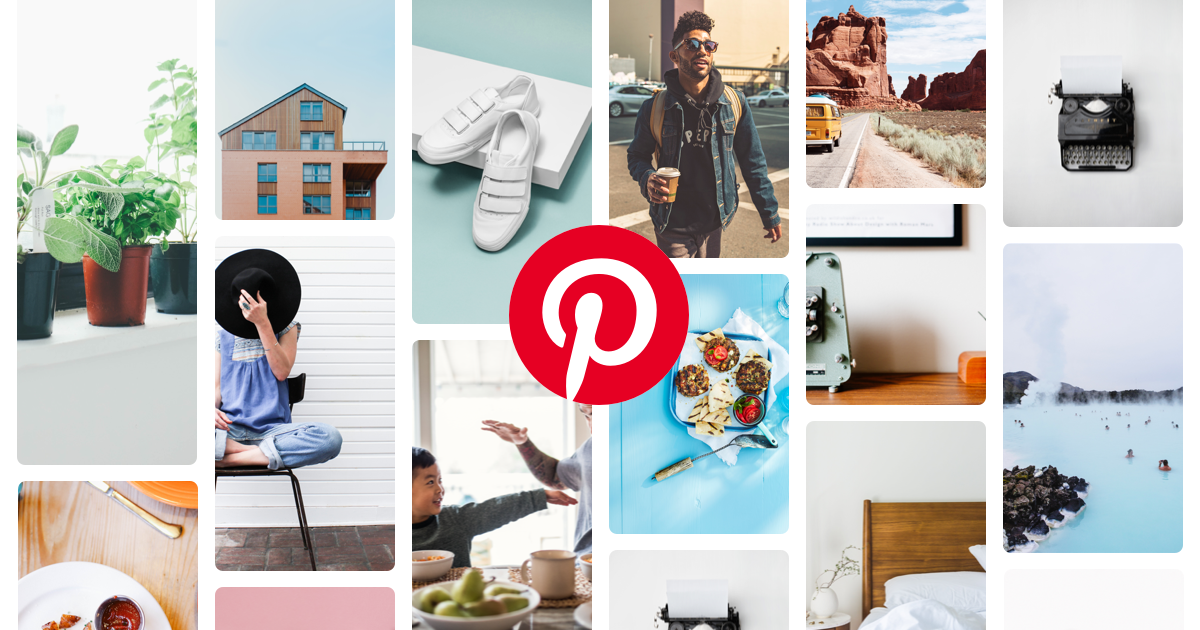こんな人にオススメの記事です
- Pinterestを今はもう使っていない人
- Pinterestにログインしなくなった人
- Pinterestのアカウントを完全に削除したい人
写真をピン留めして共有することができるPinterestは2010年3月にクローズドβとしてスタートしたサービスで、かれこれ10年以上が経過しました。
まだまだ使っている人も多いサービスですが、一時期に比べると流行りは去り、昔使っていた人も今は使っていない人が多いと思います。
そこでこの記事では、Pinterestから退会しアカウントを削除する方法と、Googleアカウントとの連携を解除する方法を詳しく解説していきます。
Pinterestから退会・アカウントを削除する方法
Pinterestから退会・アカウントを削除するには以下の情報が必要になるため、事前に手元に用意してください。
- PinterestのログインID、パスワード
- Pinterestに登録したメールアドレス
これらが準備できたら、以下の手順でPinterestから退会・アカウントを削除していきましょう。
まずはPinterestにログインし、右上のアカウントアイコンの右にある[∨]をクリックしてください。
![Pinterestから退会・アカウントを削除する方法 Step1 Pinterestにログインして右上の[∨]をクリック](https://jo-sys.net/wp-content/uploads/2023/09/スライド2-11-1024x576.png)
[∨]をクリックすると下に向かってメニューが展開されます。
その中にある[設定]をクリックしてください。
![Pinterestから退会・アカウントを削除する方法 Step2 [設定]をクリック](https://jo-sys.net/wp-content/uploads/2023/09/スライド3-13-1024x576.png)
[設定]をクリックすると「プロフィールを編集する」と大きく書かれたページに移動します。
そのページの左側にある[アカウントの管理]をクリックしてください。
![Pinterestから退会・アカウントを削除する方法 Step3 [アカウントの管理]をクリック](https://jo-sys.net/wp-content/uploads/2023/09/スライド4-12-1024x576.png)
[アカウントの管理]をクリックすると、Pinterestのアカウントの詳細ページに移動します。
そのページを一番下までスクロールし、[アカウントを削除する]をクリックしてください。
![Pinterestから退会・アカウントを削除する方法 Step4 ページを一番下までスクロールして[アカウントを削除する]をクリック](https://jo-sys.net/wp-content/uploads/2023/09/jo-sys-2-1024x576.png)
[アカウントを削除する]をクリックすると、以下の確認メッセージが表示されます。
問題なければ[続行する]をクリックしてください。
![Pinterestから退会・アカウントを削除する方法 Step5 [続行する]をクリック](https://jo-sys.net/wp-content/uploads/2023/09/スライド6-8-1024x576.png)
[続行する]をクリックすると、退会・アカウントの削除理由の確認画面が開きます。
退会する理由を選択して[確認メールを送信する]をクリックしてください。
![Pinterestから退会・アカウントを削除する方法 Step6 退会する理由を選択して[確認メールを送信する]をクリック](https://jo-sys.net/wp-content/uploads/2023/09/スライド7-6-1024x576.png)
![Pinterestから退会・アカウントを削除する方法 Step6 退会する理由を選択して[確認メールを送信する]をクリック](https://jo-sys.net/wp-content/uploads/2023/09/スライド8-7-1024x576.png)
[確認メールを送信する]をクリックするとPinterestから以下のメールが届きます。
送信元:Pinterest <noreply@legal.pinterest.com>
件名:アカウント削除のための最終セキュリティチェック
本文:アカウントを削除すると、復元できません。ピンやボードを利用できなくなり、Pinterest アカウントのデータはすべて削除されます。
この Pinterest アカウントおよびアカウントの情報は 14 日後に削除されます。再開する場合 14 日以内であれば、登録メールアドレスとパスワードを使用してログインが可能です。Pinterest よりアカウント再開のリンクをお送りします。
Pinterest アカウントの削除手続きが行われたため、このメールをお送りしています。削除した覚えがない場合は、パスワードをリセットしてください。ご不明な点がございましたら、ヘルプセンターをご参照ください。
メール本文を確認し、問題なければメール本文内の[アカウントを削除する]をクリックしてください。
![Pinterestから退会・アカウントを削除する方法 Step7 Pinterestから届いたメール本文内の[アカウントを削除する]をクリック](https://jo-sys.net/wp-content/uploads/2023/09/jo-sys-1-1024x576.png)
[アカウントを削除する]をクリックするとブラウザーが立ち上がり、Pinterestの画面に戻ります。
これでアカウント削除の手続きは完了です。
14日後に自動的に削除されます。

GoogleアカウントとPinterestの連携を解除する
次に、GoogleアカウントでPinterestを使っている人向けにGoogleアカウントとPinterestの連携を解除する方法をご紹介します。
特に連携を解除しなくても不具合はありませんが、使わない連携は解除しておくほうが望ましいと私は考えます。
まずはGoogleアカウントにログインした状態でGoogleアカウントページを開いてください。
Googleアカウントページを開いたら、左側メニューにある[データとプライバシー]をクリックしてください。
![GoogleアカウントとPinterestの連携を解除する Step1 Googleアカウントにアクセスし[データとプライバシー]をクリック](https://jo-sys.net/wp-content/uploads/2023/09/スライド11-4-1024x576.png)
データとプライバシーをクリックすると、「データとプライバシー」と大きく書かれたページに移動します。
そのページを下までスクロールし、「ご利用のアプリ、サービスのデータ」と書かれた見出しを探してください。
そのすぐ下にある[サードパーティ製のアプリとサービスとの接続を管理する]をクリックしてください。
![GoogleアカウントとPinterestの連携を解除する Step2 [サードパーティ製のアプリとサービスとの接続を管理する]をクリック](https://jo-sys.net/wp-content/uploads/2023/09/スライド12-3-1024x576.png)
[サードパーティ製のアプリとサービスとの接続を管理する]をクリックすると、現在Googleアカウントと連携されているアプリやサービスの一覧が表示されます。
その中にある連携を解除したいアプリやサービス(ここでは[Pinterest])をクリックしてください。

連携を解除したいアプリやサービス(ここでは[Pinterest])をクリックすると、「Pinterest へのログインに使われるGoogleの機能」と書かれたページに移動します。
その下にある[Pinterest との接続をすべて削除しますか?]をクリックしてください。
![GoogleアカウントとPinterestの連携を解除する Step4 [Pinterest との接続をすべて削除しますか?]をクリック](https://jo-sys.net/wp-content/uploads/2023/09/スライド14-2-1024x576.png)
[Pinterest との接続をすべて削除しますか?]をクリックすると、Googleから以下のような確認メッセージが表示されます。
接続を削除した場合
XXXXX の一部の機能を使用できなくなったり、Google アカウントにログインしているデバイスで Google アカウントから XXXXX を使用できなくなったりする可能性があります。
データの処理
XXXXX のアカウントと、XXXXX と共有したデータや情報は削除されません。XXXXX と共有したデータや情報を削除するには、XXXXX にアクセスしてください。
問題なければ[確認]をクリックしてください。
![GoogleアカウントとPinterestの連携を解除する Step5 Googleから表示される確認メッセージを確認し、問題なければ[確認]をクリック](https://jo-sys.net/wp-content/uploads/2023/09/スライド15-2-1024x576.png)
[確認]をクリックすると、画面の下から「Pinterestとの接続が解除されました。Pinterestはいつでも再接続できます。」と書かれたメッセージが表示されます。
これでGoogleアカウントとPinterestの連携が解除できました。

最後までご覧いただきありがとうございました。
このサイトは情シスマンが半径3m以内のITに関する情報を掲載してるサイトです。
Windows系を主として、ソフトや周辺機器の操作や設定について画像も用いながらわかりやすく解説しています。
解説している内容に誤りがあった場合や、補足が必要な場合、もっと知りたい場合はこちらのお問い合わせフォームからご連絡ください。
個人の方を限定にサポートさせていただきます。
実行環境
Windows11 Home 24H2
64 ビット オペレーティング システム
11th Gen Intel(R) Core(TM) i7-11375H @ 3.30GHz 3.30 GHz
16.0 GB RAM
Microsoft 365