こんな人にオススメの記事です
- Amazonの支払いをPayPayで済ませたい人
- Amazonの支払いでPayPayのポイントを貯めたい人
- 日常的にAmazonとPayPayを使っている人
この記事では、Amazonの支払い方法にPayPay払いを連携する方法と、Amazonアカウントに連携されたPayPayを解除する方法を詳しく解説していきます。
AmazonアカウントにPayPay払いを連携し、PayPayで支払うことでAmazonポイント以外にPayPayポイントも得ることができるため、PayPayを日常的に利用・ポイントを貯めている人にはオススメです。
Amazonの支払い方法にPayPay払いを連携する前に確認したいこと
Amazonの支払い方法にPayPay払いを連携する場合は、事前に以下の2点を確認してください。
両方問題なければ「Amazonの支払い方法にPayPay払いを連携する方法」に進み、AmazonアカウントにPayPayアカウントを紐づけてください。
PayPayアプリで本人確認(eKYC)を行う
Amazonの支払い方法にPayPay払いを連携するためには、PayPayアプリで本人確認(eKYC)が必要です。
本人確認はマイナンバーカードを利用する方法や、運転免許証のICチップを利用する方法の他、顔認証と本人確認書類を利用する方法があります。
PayPayの本人確認(eKYC)マイナンバーカードやICチップ付きの免許証を持っている場合は数分で終わるので、Amazonの支払い方法に連携する前に必ず行ってください。
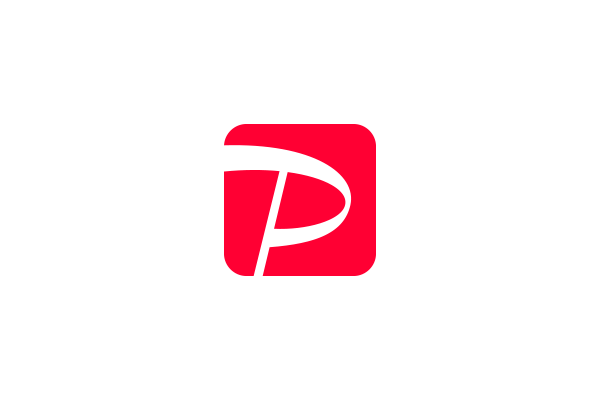
1つのAmazonアカウントに複数のPayPayアカウントの連携はできない
既にAmazonの支払い方法にPayPay払いが登録されている場合、新たにPayPayアカウントを追加連携することはできません。
心当たりの無いPayPayアカウントが連携されている場合は、こちらの「Amazonの支払い方法に連携したPayPay払いを解除する方法」をご覧いただき、予め連携を解除してください。
Amazonの支払い方法にPayPay払いを連携する方法
ここからはAmazonの支払い方法にPayPay払いを連携する方法を、実際の画面も用いながら詳しく解説していきます。
Amazonにアクセスし[アカウント&リスト]をクリック
Amazonのホームページにアクセスし[アカウント&リスト]をクリックしてください。
![Amazonの支払い方法にPayPay払いを連携する方法 Step1 Amazonにアクセスし[アカウント&リスト]をクリック](https://jo-sys.net/wp-content/uploads/2023/08/Amazonの支払い方法にPayPay払いを連携する方法2-1024x576.jpg)
[お客様の支払い方法]をクリック
[アカウント&リスト]をクリックすると、「アカウントサービス」と大きく書かれたページに移動します。
その中にある[お客様の支払い方法]をクリックしてください。
![Amazonの支払い方法にPayPay払いを連携する方法 Step2 [お客様の支払い方法]をクリック](https://jo-sys.net/wp-content/uploads/2023/08/Amazonの支払い方法にPayPay払いを連携する方法3-1024x576.png)
Amazonウォレットの画面で[支払い方法の追加]をクリック
[お客様の支払い方法]をクリックすると「Amazonウォレット」のページに移動します。
「Amazonウォレット」のページには、Amazonで登録した支払い方法が一覧で表示されています。
その中にある[支払い方法の追加]をクリックしてください。
![Amazonの支払い方法にPayPay払いを連携する方法 Step3 Amazonウォレットの画面で[支払い方法の追加]をクリック](https://jo-sys.net/wp-content/uploads/2023/08/Amazonの支払い方法にPayPay払いを連携する方法4-1024x576.png)
[PayPayアカウントを追加]をクリック
[支払い方法の追加]をクリックすると、右側の画面に「新しいお支払い方法を追加」と表示されます。
その画面の一番下にPayPayが表示されているので、その中にある[PayPayアカウントを追加]をクリックしてください。
![Amazonの支払い方法にPayPay払いを連携する方法 Step4 [PayPayアカウントを追加]をクリック](https://jo-sys.net/wp-content/uploads/2023/08/Amazonの支払い方法にPayPay払いを連携する方法5-1024x576.png)
[PayPayアカウントを追加]をクリックすると、以下のような画面に切り替わります。
PayPayアプリでQRコードを読み込んで連携する方法と、携帯電話とパスワードを使ってログインして連携する方法が選択することができます。
![Amazonの支払い方法にPayPay払いを連携する方法 Step4 [PayPayアカウントを追加]をクリック](https://jo-sys.net/wp-content/uploads/2023/08/Amazonの支払い方法にPayPay払いを連携する方法7-1024x576.png)
スマートフォンのPayPayアプリを起動し、QRコードをスキャンする
連携用のQRコードが画面に表示されたら、次はスマートフォンでPayPayアプリを起動し、左上にある[スキャン]をタップしてください。
[スキャン]をタップするとQRコードリーダーが起動するので、STEP4で表示されたQRコードをスキャンしてください。

[上記に同意して続ける]をタップ
QRコードをスキャンすると、スマートフォンに「ユーザー情報の連携」と書かれた画面が表示されます。
内容を確認し、[上記に同意して続ける]をタップしてください。
![Amazonの支払い方法にPayPay払いを連携する方法 Step6 [上記に同意して続ける]をタップ](https://jo-sys.net/wp-content/uploads/2023/08/Amazonの支払い方法にPayPay払いを連携する方法9-1024x576.png)
アカウント連携が完了したことを確認する
スマートフォンで[上記に同意して続ける]をタップすると、パソコンの画面が切り替わり「アカウント連携が完了しました!」と表示されます。

Amazonウォレットに追加されていることを確認する
最後にAmazonウォレットに戻り、PayPayが連携されていることを確認してください。
これでAmazonの支払い方法にPayPay払いを連携することができました。

Amazonの支払い方法に連携したPayPay払いを解除する方法
ここからは、Amazonの支払い方法に連携したPayPay払いを解除する方法を詳しく解説していきます。
Amazonにアクセスし[アカウント&リスト]をクリック
Amazonのホームページにアクセスし[アカウント&リスト]をクリックしてください。
![Amazonの支払い方法に連携したPayPay払いを解除する方法 Step1 Amazonにアクセスし[アカウント&リスト]をクリック](https://jo-sys.net/wp-content/uploads/2023/08/Amazonの支払い方法にPayPay払いを連携する方法2-1024x576.jpg)
[お客様の支払い方法]をクリック
[アカウント&リスト]をクリックすると、「アカウントサービス」と大きく書かれたページに移動します。
その中にある[お客様の支払い方法]をクリックしてください。
![Amazonの支払い方法に連携したPayPay払いを解除する方法 Step2 [お客様の支払い方法]をクリック](https://jo-sys.net/wp-content/uploads/2023/08/Amazonの支払い方法にPayPay払いを連携する方法3-1024x576.png)
Amazonウォレットの画面で連携されているPayPayをクリック
[お客様の支払い方法]をクリックすると「Amazonウォレット」のページに移動します。
「Amazonウォレット」のページには、Amazonで登録した支払い方法が一覧で表示されています。
その中にある連携されているPayPayをクリックしてください。

[編集]をクリック
連携されているPayPayをクリックすると、右側にPayPayが表示されます。
その中にある[編集]をクリックしてください。
![Amazonの支払い方法に連携したPayPay払いを解除する方法 Step4 [編集]をクリック](https://jo-sys.net/wp-content/uploads/2023/08/スライド2-1024x576.png)
[Amazonウォレットから削除する]をクリック
[編集]をクリックすると「お支払い方法を編集」と書かれたウィンドウが立ち上がり、その中にPayPayで登録した携帯の電話番号が表示されます。
その中にある[Amazonウォレットから削除する]をクリックしてください。
![Amazonの支払い方法に連携したPayPay払いを解除する方法 Step5 [Amazonウォレットから削除する]をクリック](https://jo-sys.net/wp-content/uploads/2023/08/スライド3-1-1024x576.png)
[削除する]をクリック
[Amazonウォレットから削除する]をクリックすると「お支払い方法を削除」と書かれたウィンドウが表示されます。
PayPay支払いをAmazonアカウントから削除しても問題なければ[削除する]をクリックしてください。
![Amazonの支払い方法に連携したPayPay払いを解除する方法 Step6 [削除する]をクリック](https://jo-sys.net/wp-content/uploads/2023/08/スライド4-1024x576.png)
Amazonの支払い方法に連携したPayPay払いを解除された事を確認する
[削除する]をクリックすると「お支払い方法は正常に削除されました。」と緑色の文字で表示されます。
これでAmazonの支払い方法に連携したPayPay払いを解除された事を確認してください。

その他Amazonに関する記事
-

Amazonの定期おトク便を変更・停止する方法
こんな人にオススメの記事です Amazon定期おトク便のキャンセル方法を知りたい人 Amazon定期おトク便の配送頻度の変更方法を知りたい人 Amazonの提供している「定期おト... -



Amazonの表示を日本語に戻したい!突然英語表示になった時の対処法
こんな人にオススメの記事です amazonが突然英語になって困っている方amazonを日本語にしたい方amazonの言語設定画面を開きたい方 日頃からAmazonを利用していると、あ... -



Amazonの閲覧履歴を削除・非表示にする方法
こんな人にオススメの記事です 他の人にAmazonの閲覧履歴を見られたくない人 Amazonの閲覧履歴を非表示にしたい人 Amazonの閲覧履歴を削除したい人 Amazonにログインし...
最後までご覧いただき、ありがとうございました。
記事の内容は独自検証に基づくものであり、MicrosoftやAdobeなど各ベンダーの公式見解ではありません。
環境によって結果が異なる場合がありますので、参考のうえご利用ください。
誤りのご指摘・追記のご要望・記事のご感想は、記事のコメント欄またはこちらのお問い合わせフォームからお寄せください。個人の方向けには、トラブルの切り分けや設定アドバイスも実施します。
※Microsoft、Windows、Adobe、Acrobat、Creative Cloud、Google Chromeほか記載の製品名・サービス名は各社の商標または登録商標です。







