こんな人にオススメの記事です
- 無料でPDFファイルにパスワードを付けたい人
- 重要な文書をWordで作成している人
- Wordで簡単にパスワード付きPDFを作成したい人
Wordでパスワード付きPDFを作成する方法をご存知ですか?
個人情報や企業間の機密データを扱う際に、パスワードを使って文書を安全に保護することは非常に重要です。
この記事では、Wordを使って簡単にパスワード付きPDFを作成する方法を、実際の画面ももちいながら、わかりやすく解説していきます。
さらに、既存のPDFファイルにパスワードを付ける方法や、パスワードを設定する際の注意点についても触れています。
WordでPDFにパスワードを設定することのメリットは、操作が簡単であることはもちろん、無料でセキュリティを強化できる点にあります。
特別な知識やソフトが不要なので、初心者でも手軽に利用できるのが魅力です。
Wordでパスワード付きPDFを作成する方法
ここからは、Wordでパスワード付きPDFを作成する具体的な手順を、実際の画面ももちいながらわかりやすく解説していきます。
パスワード付きPDFにしたいWordファイルを開き、左上にある[ファイル]をクリックしてください。

[ファイル]をクリックすると、Wordのホーム画面に移動します。
左側のメニューにある[名前を付けて保存]をクリックしてください。

[名前を付けて保存]をクリックすると、ファイルを保存するための画面が開きます。
ファイル名を入力し、ファイルの保存先を決め、ファイルの種類で[PDF(*.pdf)]を選択してください。

ファイルの種類で[PDF(*.pdf)]を選択したら、その下にある[その他のオプション]をクリックしてください。

[その他のオプション]をクリックすると「オプション」と書かれたウィンドウが立ち上がります。
その中にある[ドキュメントをパスワードで暗号化する(N)]にチェックを入れて、[OK]をクリックしてください。

[OK]をクリックすると「PDFドキュメントの暗号化」と書かれた小さなウィンドウが立ち上がります。
その中にPDFファイルを開くためのパスワードを2度入力してください。
次に[OK]をクリックしてください。

[OK]をクリックすると「PDFドキュメントの暗号化」と書かれたウィンドウが閉じられ、「名前を付けて保存」と書かれたウィンドウが立ち上がります。
ファイル名や保存先を確認して[保存(S)]をクリックして、パスワード付きのPDFファイルを作成します。

保存が完了したら、ファイルを開き、パスワードが正常に設定されているか確認しましょう。

既存のPDFファイルにWordでパスワードを付ける方法
既存のPDFファイルに対してパスワードを付けるには、PDFファイルをWordで開く必要があります。

PDFファイルをWordで開いた後に、Wordでパスワード付きPDFを作成する方法で紹介した手順を実施することで、既存のPDFファイルにパスワードを付けることが可能です。
パスワード付きPDF作成時に注意すべきポイント
パスワード付きPDFを作成する際には、いくつかの重要なポイントがあります。
強力なパスワードを設定する
パスワードを設定する際には、その強度がデータの安全性を左右します。以下を参考に、強力なパスワードを設定しましょう。
危険なパスワードの例
避けるべき危険なパスワードの例を以下にご紹介します。これらは攻撃者が容易に推測できるため、絶対に使用しないでください。
- 「123456」「password」「qwerty」: よく使われるパスワードであり、攻撃者が最初に試すパターンです。
- 「abcdef」「000000」: 連続する文字や同じ数字の繰り返しも、非常に危険です。
- 「birthday」「111111」「letmein」: 簡単な英単語や、個人に関連する情報(例:誕生日)を含むパスワードも避けるべきです。
以下はセキュリティ関連企業が発表している「世界で最も使用されたパスワード」のランキングです。
ここに掲載されているパスワードは特に危険度が高いので使わないようにしてください。
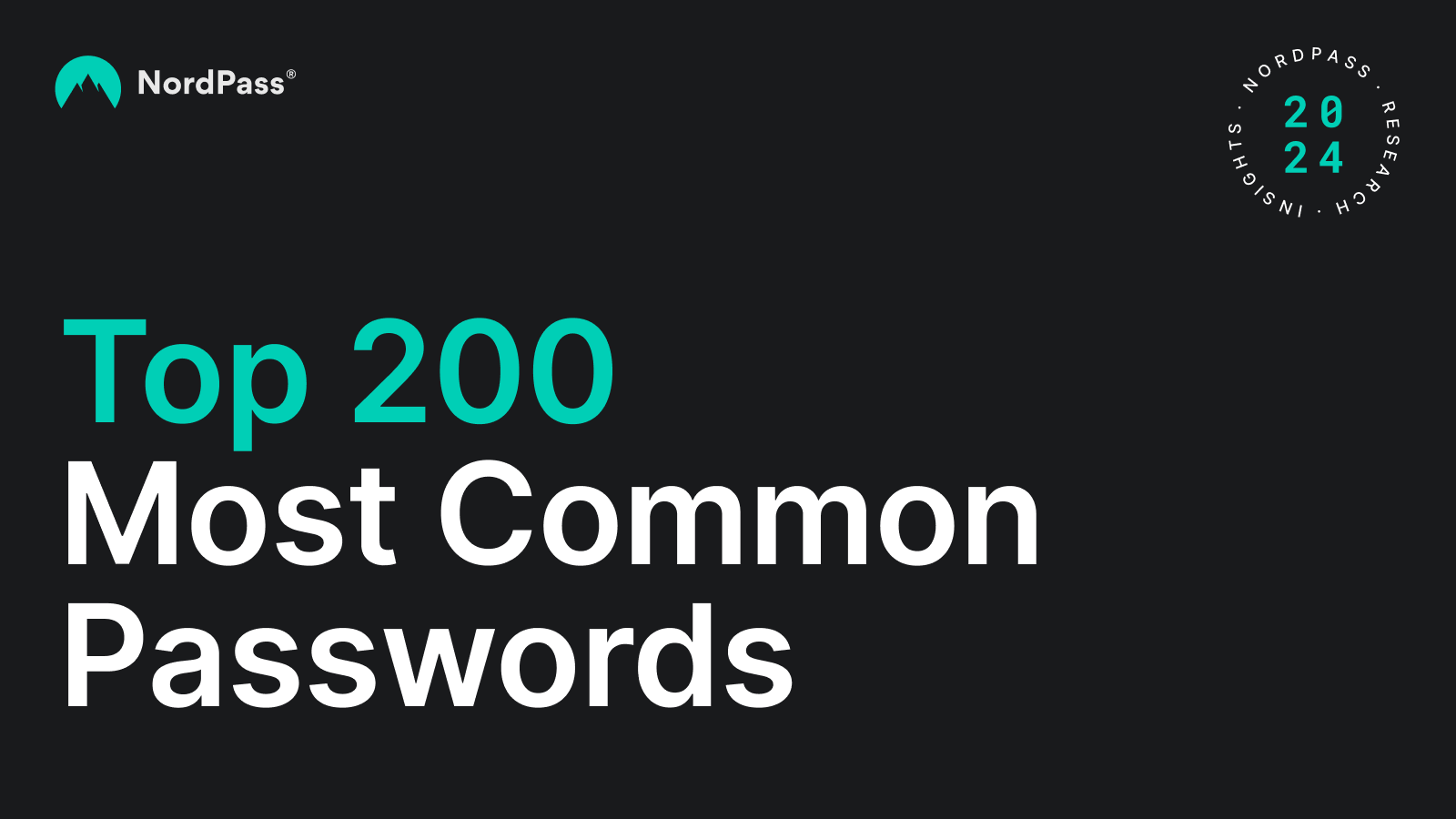

強力なパスワードを設定する方法
強力なパスワードを設定するためには、次のポイントに注意してください。
- 長さを重視する: パスワードは8文字以上、理想的には12文字以上にしましょう。長いほど安全です。
- 複雑な組み合わせ: 大文字、小文字、数字、記号を組み合わせて、推測されにくいパスワードを作成します。
- 例: 「P@ssw0rd!23」(アルファベット、数字、記号を混在させたもの)
- ランダム性を持たせる: 意味のない文字列を使い、推測を難しくします。
- 例: 「7dG@z!P4q#2K」(ランダムに生成された文字列)
- 個人情報を避ける: 自分の名前、誕生日、住所など、個人に関連する情報は含めないようにしましょう。
パスワードは絶対忘れてはいけない
パスワードを忘れてしまった場合、復元するのは非常に困難です。
そのため、パスワードは安全な場所に記録しておくか、信頼できる第三者に知らせておくことをおすすめします。
特に、重要なファイルの場合は、複数の場所にバックアップを取っておくと安心です。
よくある質問
ここでは、Wordで簡単にパスワード付きPDFを作成する方法に関するよくある質問と答えをまとめました。
その他Wordに関する記事
その他Wordに関する記事はこちらです。ぜひご覧ください。
-

【Word】行間を詰める・狭くする方法と詰まらない時の対処法
こんな人にオススメの記事です Wordで行間を詰めたい人 Wordの行間を調整したい人 Wordで行間が詰まらなくて困っている人 Wordで文字サイズを大きくすると、標準設定の... -



【Word】ページをコピー(複製)する方法
こんな人にオススメの記事です Wordでページ丸ごとコピーしたい人 Wordでページをそっくり複製して、同じレイアウトを素早く使い回したい人 「Ctrl + G」や「\page」を... -



【Word】ヘッダーやフッターをページごとに変更する方法
こんな人にオススメの記事です ページごとにヘッダーやフッターを変更したい人 セクション区切りがよくわからない人 セクション区切りを使わずに、ヘッダーやフッターを... -



ワードで文字を入力すると後ろの文字が消える場合の対処方法
こんな人にオススメの記事です ワードで文中に文字を入力するとその後ろにあった文字が消えてしまって困っている人 ワードで後ろの文字が消えてしまう場合は、キーボー... -



【Word】見出しの折り畳みを解除する方法|デスクトップ版・Web版対応
Microsoft Wordの見出し折り畳み機能は、長文ドキュメントの構成を把握するのに便利ですが、時には見出し(折り畳み)を解除して通常の段落に戻したいこともありますよ... -



【Word】チェックボックスの作り方|作成・変更(✓/レ点)・削除方法
「Wordでチェックボックスってどうやって作るの?」「✓をレ点に変えたいけど、やり方が分からない…」「Wordのチェックボックスが消せない!」そんなお悩みはありません... -



【Word】リボン(メニューバー)を常に表示する方法|デスクトップ版・Web版対応
こんな人にオススメの記事です Wordでリボン(メニューバー)が消えたとき、元に戻す方法がわからず困っている人 デスクトップ版だけでなくWeb版Wordでも同様の設定を行... -



【Word】ファイルにパスワードを設定・解除する方法|読み取り・書き込み保護
この記事では、Wordのファイルにパスワードを設定・解除する方法を、初心者の方でも迷わないように、実際の画面を使って分かりやすく解説します。 「この見積書は、関係... -



【Word】折り畳み見出しを作成する方法|デスクトップ版・Web版対応
Wordで文書を作成する際、「折り畳み見出し」機能を使うと、長い文書を整理し、読みやすくすることができます。 この記事では、デスクトップ版WordとWeb版Word(Word fo...
最後までご覧いただきありがとうございました。
このサイトは情シスマンが半径3m以内のITに関する情報を掲載してるサイトです。
Windows系を主として、ソフトや周辺機器の操作や設定について画像も用いながらわかりやすく解説しています。
解説している内容に誤りがあった場合や、補足が必要な場合、もっと知りたい場合はこちらのお問い合わせフォームからご連絡ください。
個人の方を限定にサポートさせていただきます。
実行環境
Windows11 Home 24H2
64 ビット オペレーティング システム
11th Gen Intel(R) Core(TM) i7-11375H @ 3.30GHz 3.30 GHz
16.0 GB RAM
Microsoft 365


コメント