こんな人にオススメの記事です
- iTunesをパソコンにダウンロードしてインストールしたい人
- iTunesのダウンロード方法を知りたい人
- Microsoft StoreからダウンロードしたiTunesにどのような不具合があるか気になる人
この記事では、Windows11にiTunesをインストールする方法を実際の画面も用いながら詳しく解説していきます。

Windows版のiTunesは、Apple公式サイトとMicrosoft Storeの両方からインストールすることが可能です。
これらは同じiTunesという名前ではありますが中身は全く異なるようで、Microsoft StoreからインストールしたiTunesは2023年時点でも多数の不具合が報告されています。
個人的にはApple公式サイトからiTunesをインストールすることをオススメします。
Apple公式サイトからiTunesをダウンロードしてインストールする方法
iTunesのページが開いたら、画面を少し下にスクロールして[Windows]をクリックしてください。
![Apple公式サイトからiTunesをダウンロードしてインストールする方法 Step2 画面を少し下にスクロールして[Windows]をクリック](https://jo-sys.net/wp-content/uploads/2023/11/スライド3-4-1024x576.png)
[Windows]をクリックすると「Windows用最新バージョンをダウンロードできます。」と大きく書かれたページに移動します。
その中にある[今すぐWindows用のiTunesをダウンロード(64ビット版)]をクリックしてください。
![Apple公式サイトからiTunesをダウンロードしてインストールする方法 Step3 [今すぐWindows用のiTunesをダウンロード(64ビット版)]をクリック](https://jo-sys.net/wp-content/uploads/2023/11/スライド4-1-1024x576.png)
[今すぐWindows用のiTunesをダウンロード(64ビット版)]をクリックすると、「iTunesをダウンロードしただきありがとうございます。」と表示されて最新版のiTunesのダウンロードが開始します。

ダウンロードが完了したら、iTunes64Setup.exeをダブルクリックしてください。

iTunes64Setup.exeをダブルクリックすると「このファイルを実行しますか?」と書かれたウィンドウが立ち上がります。
[実行(R)]をクリックしてください。
![Apple公式サイトからiTunesをダウンロードしてインストールする方法 Step6 [実行(R)]をクリック](https://jo-sys.net/wp-content/uploads/2023/11/スライド7-1024x576.png)
[実行(R)]をクリックすると「iTunesへようこそ」と書かれたウィンドウが立ち上がります。
右下にある[次へ(N)]をクリックしてください。
![Apple公式サイトからiTunesをダウンロードしてインストールする方法 Step7 [次へ(N)]をクリック](https://jo-sys.net/wp-content/uploads/2023/11/スライド8-1024x576.png)
[次へ(N)]をクリックすると「インストールオプション」と書かれた画面に移動します。
[インストール(I)]をクリックしてください。
![Apple公式サイトからiTunesをダウンロードしてインストールする方法 Step8 [インストール(I)]をクリック](https://jo-sys.net/wp-content/uploads/2023/11/スライド9-1024x576.png)
[インストール(I)]をクリックすると「ユーザーアカウント制御」と書かれたウィンドウが立ち上がります。
[はい]をクリックして次へ進んでください。
![Apple公式サイトからiTunesをダウンロードしてインストールする方法 Step9 ユーザーアカウント制御ウィンドウで[はい]をクリック](https://jo-sys.net/wp-content/uploads/2023/11/スライド10-1024x576.png)
ユーザーアカウント制御ウィンドウで[はい]をクリックすると、iTunesのインストールが開始されます。
インストールが終了し、画面が切り替わるまでこのまま待機してください。

インストールが完了すると「おめでとうございます。」と書かれた画面に切り替わります。
[完了(F)]をクリックしてiTunesを起動してください。
![Apple公式サイトからiTunesをダウンロードしてインストールする方法 Step11 [完了]をクリック](https://jo-sys.net/wp-content/uploads/2023/11/スライド12-1024x576.png)
[完了(F)]をクリックするとiTunesのソフトウェア使用許諾契約が表示されます。
内容を確認して[同意する]をクリックしてください。
![Apple公式サイトからiTunesをダウンロードしてインストールする方法 Step12 [同意する]をクリック](https://jo-sys.net/wp-content/uploads/2023/11/スライド13-1024x576.png)
[同意する]をクリックすると「ようこそ」と大きく書かれたiTunesが起動します。
青色の[同意します]をクリックすることでiTunesの利用を開始できます。

Microsoft StoreからインストールしたiTunesにはどんな不具合が起きているのか
Microsoft StoreからインストールしたiTunesにはどんな不具合が起きているのか、不具合に関する口コミなどをまとめました。

もちろん中には正常に動作している人も居ますが、不具合の件数が非常に多いため個人的にはApple公式サイトからiTunesをインストールすることをオススメします。
- フリーズが頻発する
-
直近のアップデート以降、起動してから数分使用するとアプリ自体がフリーズする症状が頻発し、右上の×マークから終了することもできず、タスクマネージャーから強制終了することでしかアプリを閉じることができなくなりました。 再インストールを試みましたが改善は見られず、同様の症状の方がネット上でちらほら散見されます。 まともに使える状況ではないので早期の対応を望みます。2023/6/7 - Microsoft Stoeのレビューより
- 改悪に次ぐ改悪
-
windows 11、i9-9900k、RTX4080の環境で使用しているが取り回しが劣悪。 重い、強制終了、フリーズ、iphoneとの同期が度々失敗する等 アップデートを重ねるごとに改悪をしている印象がある。 UIやストアー等は割とどうでもいい派なのでアプリ自体を何とかしてほしいと切に願う。2023/9/24 - Microsoft Stoeのレビューより
- Windowsで使用するとクラッシュする時がある。
-
Windowsにて本ソフトにてiPhoneのバックアップをしているとブルースクリーンになることがある。 稀に発生する事象であっても、さすがにブルースクリーンはいただけない。 Apple製品を持つ時はApple製品で統一しなければならないのか。2023/5/22 - Microsoft Stoeのレビューより
- iphoneが壊れた、みんな気を付けて。
-
RTX4070Ti corei7 ユーザーです。 iphone 接続してバックアップとってたら途中でitunesが落ちて、iphoneが再起不能になりました。 白画面で、パスコードを入力要求 いつもの画面に数字打つユーザーインターフェイスじゃなくて、ボックスに文字打つタイプ。 関連パスワードを入力したけど入れないし、まじでアプリ落ちて詰むとは思わなかった。 再起動じゃなくて初期化になりました。2023/10/21 - Microsoft Stoeのレビューより
- フリーズ不具合多数
-
他の方もレビューされてますが、アプリケーション起動後3分ほどすると、ほぼ毎回フリーズします。ここ数週間ずっとです。診断メニューを実行しても、不具合の類は検出されません。 また、設定しているにも拘らず、アルバムアートワークが勝手に差し変わります。 余計な機能は付けるけど、制御はできない。この頃のApple社をよく表現した製品の一つですね。2023/11/5- Microsoft Stoeのレビューより
- PCのiTunes起動したら、フリーズして全然使えない。
-
PCのiTunes起動したら、フリーズして全然使えない。ナニコレ?ってなってまた調べたらMicrosoft Storeから落とさない方がいいって言われて(でも勝手に誘導される…)Appleから直でダウンロードしたら動いた。いま復元中 2023/5/31 - Twitterより
- 「使用許諾契約」のところでフリーズ
-
前試したときは、Microsoft Store版のitunesをインストールしたら、「使用許諾契約」のところでフリーズしてしまって以来、追いかけていません。2023/9/18 - Twitterより
iTunesをiTunes公式サイトとMicrosoft Storeの両方からインストールしてしまった場合の対処法
iTunesをiTunes公式サイトとMicrosoft Storeの両方からインストールしてしまった場合は、どちらか片方をアンイストールしないと以下のように「続行する前に、既にインストールされたiTunesを削除する必要があります。今すぐ削除しますか?」とメッセージが表示され、iTunesが起動できなくなります。

Windowsのインストールされているアプリの一覧からどちらかをアンイストールしてください。
iTunes公式サイトからインストールしたiTunesとMicrosoft StoreからインストールしたiTunesの見分け方
インストールされているアプリの一覧には、以下のように2つのiTunesが表示されます。
上部の「Apple Inc | 2023/11/21」がMicrosoft Storeからダウンロード・インストールしたiTunesです。
下部の「12.13.0.9 | Apple Inc. | 2023/11/07」がiTunes公式サイトからダウンロード・インストールしたiTunesです。

その他Windows11に関する記事
その他Windows11に関する記事はこちらです。ぜひご覧ください。
-

【Windows11】エクスプローラーでファイルのプレビューが表示されない原因と対処法
この記事では、Windowsのエクスプローラーで、画像やPDFなどのファイルがプレビューウィンドウに表示されない原因と、その具体的な対処法を、実際の画面を使いながらわ... -



【Windows11】デスクトップのアイコンが勝手に移動する原因と解決策をわかりやすく解説
Windows11でデスクトップのアイコンが勝手に移動してしまい、「せっかく整理したのにまたバラバラ…」と悩んでいませんか? 実は、このトラブルの多くは「アイコンの自動... -



Windows11でIE(インターネットエクスプローラー)を起動する方法
こんな人にオススメの記事です IE(インターネットエクスプローラー)を使う必要がある人 Windows11でIE(インターネットエクスプローラー)を起動する方法を知りたい人... -



【Windows11】ネットワーク上のデバイスが表示されない原因と対処法
この記事では、Windows11で、同じネットワーク上にあるはずのPCやプリンター、NASといったデバイスが表示されない場合の原因と対処法を分かりやすく解説します。 「急い... -



【Windows11】複数ファイルを一括印刷・PDF化する2つの方法|PDF・Word・画像をまとめて出力
この記事では、Windows11の標準機能だけでフォルダー内の複数ファイルを数回のクリックで一括印刷・PDF化する2つの方法を解説します。 私自身、月末の締め日に50枚超の... -



PCを起動した日時とシャットダウンした日時を確認する方法 Windows11
こんな人にオススメの記事です パソコンの起動/終了のログ(履歴)を確認したい人 パソコンを最後に起動した日時を確認したい人 イベントビューアーの便利な使い方を知... -



【Windows11】Windowsツールの開き方|実はスタートメニューにあります
Windows11にアップグレードしたら、「Windowsツール」がどこにあるか分からなくなった――。 この記事では、そんな悩みを解決するため、「Windowsツール」を簡単に見つけ... -



Windows11 24H2を今すぐダウンロードしてアップデートする方法
こんな人にオススメの記事です Windowsアップデートを待たずにWindows11 24H2をインストールしたい人 今すぐWindows11 24H2にアップデートしたい人 手動でWindows11 24H... -



Microsoft EdgeでIEモードを使う方法-Windows11
こんな人にオススメの記事です Microsoft EdgeでIEモードを使いたい人 IEでしか表示できないページを使っている人 IEモードの使い方がわからない人 Microsoft EdgeをIE...
最後までご覧いただき、ありがとうございました。
記事の内容は独自検証に基づくものであり、MicrosoftやAdobeなど各ベンダーの公式見解ではありません。
環境によって結果が異なる場合がありますので、参考のうえご利用ください。
誤りのご指摘・追記のご要望・記事のご感想は、記事のコメント欄またはこちらのお問い合わせフォームからお寄せください。個人の方向けには、トラブルの切り分けや設定アドバイスも実施します。
※Microsoft、Windows、Adobe、Acrobat、Creative Cloud、Google Chromeほか記載の製品名・サービス名は各社の商標または登録商標です。

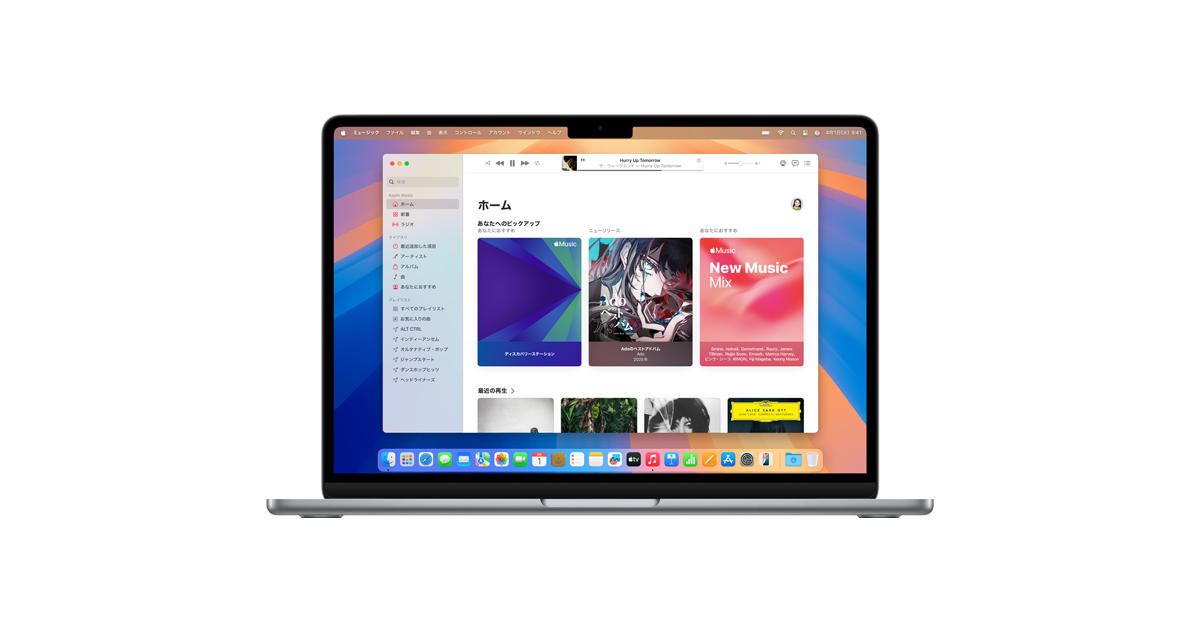













コメント