ファイルやフォルダーの更新日時や作成日時を変更する方法をご存知でしょうか。
システム管理やファイル整理の際に、誤って変更されたタイムスタンプを修正したい場合や、特定の日時に合わせてファイルを管理したい場合があるかもしれません。
この記事では、PowerShellを使った簡単なファイルの更新日時や作成日時の変更方法を、フォルダー全体を一括で変更する方法も含めて詳しく解説します。
また、ファイルやフォルダーのパスを簡単に取得する方法もご紹介しています。ぜひ最後までお読みください!
ファイルやフォルダーの更新日時や作成日時、アクセスが日時をPowerShellで変更する
PowerShellを使えば、簡単にファイルの作成日時や更新日時、アクセス日時を変更できます。ここではPowerShellの起動方法から基本的なコマンドを紹介します。
PowerShellを起動する方法
PowerShellとはMicrosoftが開発したスクリプト言語とコマンドラインツールです。
PowerShellの画面には文字しかないため、一見使うのを躊躇してしまう人もいるかもしれませんが、Windows環境でのシステム管理や自動化に特に優れており、コマンドの構文も英語に従った規則で作られているため、意味が簡単に推測でき、初心者でも理解しやすくなっています。
PowerShellの起動方法も非常に簡単で、Windows+Rでファイル名を指定して実行ウィンドウを開き、その中にpowershellと入力してEnterを押すだけです。

PowerShellの画面に「新機能と改善のために最新の PowerShell をインストールしてください!」と出ている場合はPowerShellを最新の状態にアップデートしてください。
単一ファイルの更新日時などを変更するコマンド
ここでは、単一ファイルの更新日時や作成日時、アクセス日時を変更するコマンドをご紹介します。
Set-ItemProperty "ファイルのパス" -Name CreationTime -Value "yyyy/MM/dd HH:mm:ss"Set-ItemProperty "ファイルのパス" -Name LastWriteTime -Value "yyyy/MM/dd HH:mm:ss"Set-ItemProperty "ファイルのパス" -Name LastAccessTime -Value "yyyy/MM/dd HH:mm:ss"例えば、C:\example\test.txt というファイルの更新日時を「2022年1月1日 12:00」に変更したい場合は、次のコマンドを実行します。
Set-ItemProperty "C:\example\test.txt" -Name LastWriteTime -Value "2022/01/01 12:00:00"また、単一ファイルの作成日時、更新日時、アクセス日時を一度に変更したい場合、以下のコマンドを使います。
(Get-Item "C:\example\test.txt").CreationTime = "yyyy-MM-dd HH:mm:ss"; (Get-Item "C:\example\test.txt").LastWriteTime = "yyyy-MM-dd HH:mm:ss"; (Get-Item "C:\example\test.txt").LastAccessTime = "yyyy-MM-dd HH:mm:ss"複数ファイルやフォルダー内ファイルの更新日時などを一括変更するコマンド
複数のファイルやフォルダー内のファイルを一括で変更したい場合、次のように Get-ChildItem を使用してフォルダー内のすべてのファイルを対象にできます。
Get-ChildItem "C:\フォルダーのパス" | ForEach-Object { Set-ItemProperty $_.FullName -Name LastWriteTime -Value "yyyy/MM/dd HH:mm:ss" }Get-ChildItem "C:\フォルダーのパス" | ForEach-Object { Set-ItemProperty $_.FullName -Name CreationTime -Value "yyyy/MM/dd HH:mm:ss" }Get-ChildItem "C:\フォルダーのパス" | ForEach-Object { Set-ItemProperty $_.FullName -Name LastAccessTime -Value "yyyy/MM/dd HH:mm:ss" }-Recurse オプションを使うと、サブフォルダー内のファイルも含めて一括変更が可能です。
フォルダー内に更にフォルダー(サブフォルダー)がある場合はこちらのコマンドを使うことで一括変更することができます。
Get-ChildItem "C:\フォルダーのパス" -Recurse | ForEach-Object { Set-ItemProperty $_.FullName -Name LastWriteTime -Value "yyyy/MM/dd HH:mm:ss" }特定の拡張子(例:.txt)のファイルの更新日時などを一括変更するコマンド
指定したフォルダーの中にある、特定の拡張子(例:.txt)のファイルの更新日時や作成日時、アクセス日時を一括変更するには以下のコマンドを使います。
例えば、C:\path\to\folderというファイルの中にあるテキストファイル(.txt)の更新日時、作成日時、アクセス日時を「2023年9月1日 10:00」に変更したい場合は、次のコマンドを実行します。
Get-ChildItem "C:\path\to\folder\*.txt" | ForEach-Object { $_.CreationTime = "2023-09-01 10:00:00"; $_.LastWriteTime = "2023-09-01 10:00:00"; $_.LastAccessTime = "2023-09-01 10:00:00" }フォルダーの更新日時などを変更する方法
ファイルではなく、フォルダーの更新日時や作成日時、アクセス日時を変更するには以下のコマンドを使います。
Set-ItemProperty -Path "フォルダーパス" -Name LastWriteTime -Value "2022/01/01 12:00:00"ファイルやフォルダーのパスを簡単に取得する方法
PowerShellでファイルやフォルダーのパスを正確に入力するのは、特にパスが長い場合や複雑なフォルダー構造の場合、少し面倒です。ここでは、簡単にパスを取得できる方法を紹介します。
まずはエクスプローラーで変更したいファイルやフォルダーを表示します。
次に、対象のファイルやフォルダーを右クリックし、「パスのコピー」を選ぶと、ファイルのフルパスが取得できます。

コピーしたフルパスは以下のように前後に「"」が付いているので、メモ帳などに一度貼り付け、前後の「"」を削除して使ってください。
"C:\Users\Username\Desktop\テスト"Windows用のタイムスタンプ変更ツールを使う方法
PowerShell(コマンド)が苦手な人は、Windows用のタイムスタンプ変更ツールを使ってファイルやフォルダーの更新日時や作成日時、アクセス日時を変更してください。
OGA's Web Page様は、インストール不要のWindows用のタイムスタンプ変更ツール「Change Timestamp」を公開しており、対象ファイルをドラッグ&ドロップするだけで簡単にタイムスタンプを変更することができます。
説明が不要なほどわかりやすい作りになっており、最終更新日も2024年09月05日で、まだまだ進化しているツールです。
PowerShell(コマンド)が苦手な人はWindows用のタイムスタンプ変更ツール「Change Timestamp」を是非使ってみてください。
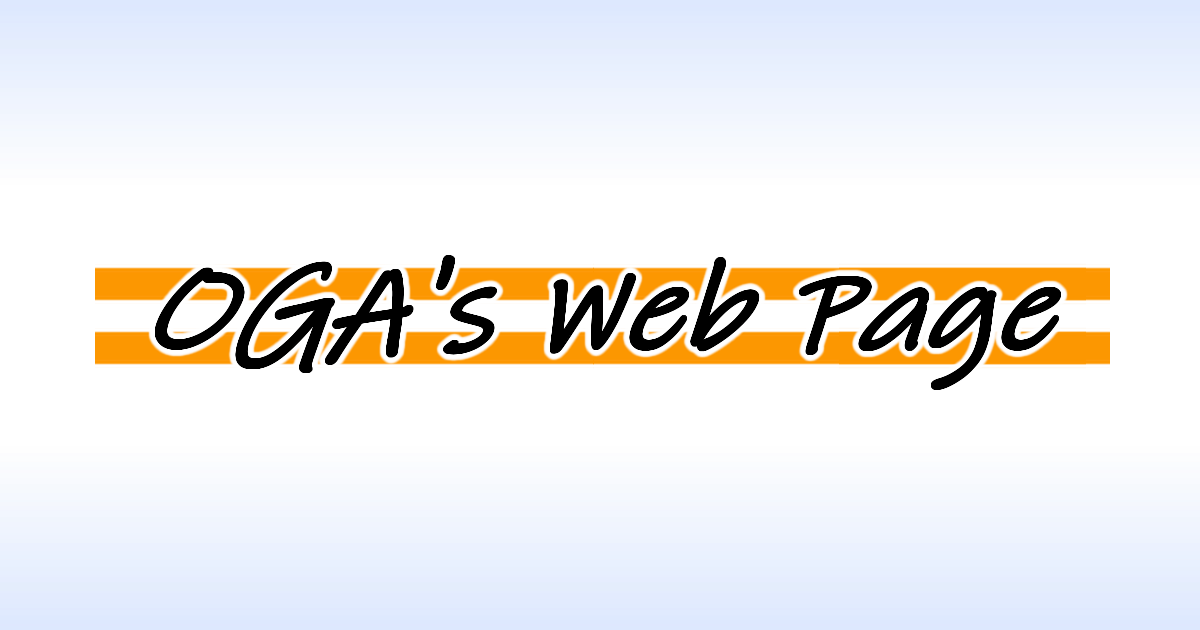
ファイルやフォルダーの更新日時など確認する
ファイルやフォルダーの更新日時・作成日時・アクセス日時を変更した後は、必ず問題なく変更が反映されているかを確認してください。
ファイルやフォルダーのプロパティから更新日時などを確認する
まずはファイルやフォルダーのプロパティから更新日時・作成日時・アクセス日時を確認する方法からご紹介します。
更新日時などを確認したいファイルを右クリックし、[プロパティ]をクリックしてください。

[プロパティ]をクリックすると、ファイルのプロパティウィンドウが新たに立ち上がります。
その中にある更新日時・作成日時・アクセス日時を確認してください。

エクスプローラーでファイルやフォルダーの更新日時などを確認する
次に、エクスプローラーから確認する方法です。
エクスプローラーで表示される項目を追加・変更することで、更新日時や作成日時、アクセス日時を表示させることも可能です。
操作方法についてはこちらのWindows11でフォルダーで表示される項目を追加・変更する方法で詳しく解説しているので是非ご覧ください。

パソコンの時計を変更してファイルやフォルダーの更新日時を変更する方法は危険
Windowsの時計を変更してファイルやフォルダーの更新日時を変更する事を紹介しているサイトもありますが、個人的にはオススメしません。
時計(時刻)は非常に重要で、あらゆる場面でパソコンの時計(時刻)は大幅にずれてないことが前提になっています。
確かに、Windowsの時刻を変更してファイルをコピーするだけの簡単作業で、特に問題なく作業を終えれば大事にはなりませんが、万が一作業の途中でフリーズしてパソコンを再起動したり、実行日時が指定されているプログラム(タスク)が動きだすと手に負えなくなる可能性があります。
ファイルやフォルダーの更新日時などを変更する理由とその際の注意点
ファイルやフォルダーの更新日時は、普段あまり気にしないかもしれませんが、特定の状況では変更が必要になることがあります。ここでは、更新日時を変更する主な理由と、その際に気をつけるべきポイントについて解説します。
更新日時などを変更する理由
ファイル整理をしやすくするため
たくさんのファイルを扱うとき、更新日時を統一すると整理が簡単になります。
例えば、同じプロジェクトのファイルの日付を揃えておくと、見た目が整い、必要なファイルをすぐに見つけられます。ただし、元の履歴が消えるため、大事なファイルには注意が必要です。
誤った日時を修正するため
システムエラーやファイルの移動で、更新日時が正しく表示されないことがあります。
この場合、元の正しい日時に戻すことが求められます。
バックアップや復元時に日時を揃えるため
ファイルをバックアップから復元する際、日時を元通りにすることで、データの一貫性を保つことができます。
バージョン管理を行うため
ソフトウェア開発や文書の管理では、特定のバージョンを維持するために更新日時を調整することがあります。
これにより、過去の変更内容を確認しやすくなります。
更新日時を変更する際の注意点
実際の更新履歴が消える
更新日時を変更すると、本来の編集日時が分からなくなります。
特に重要なファイルでは、実際の履歴が失われると混乱を招く可能性があるため、慎重に行う必要があります。
ファイルの信頼性が損なわれる
業務用のファイルや公式な文書では、更新日時の変更が信頼性に影響を与える可能性があります。
日時の改ざんが疑われるリスクもあるため、特に公的な書類や契約書では避けるべきです。
法的な問題が生じる可能性
一部のケースでは、法的に重要なファイルの更新日時を変更することでトラブルになる可能性があります。
契約書や証拠として使われる文書などでは、変更を慎重に検討する必要があります。
バックアップとのズレに注意
更新日時を変更した後にバックアップを取ると、どのファイルが最新か分かりにくくなることがあります。
混乱を防ぐため、更新後はすぐに適切なバックアップを行うのがベストです。
ファイルやフォルダーの更新日時・作成日時を変更する方法に関するよくある質問
ファイルやフォルダーの更新日時・作成日時を変更する方法に関するよくある質問をまとめました。
その他Windows11に関する記事
その他Windows11に関する記事はこちらです。是非ご覧ください。
-

【Windows11】エクスプローラーでファイルのプレビューが表示されない原因と対処法
この記事では、Windowsのエクスプローラーで、画像やPDFなどのファイルがプレビューウィンドウに表示されない原因と、その具体的な対処法を、実際の画面を使いながらわ... -



Windows11でIE(インターネットエクスプローラー)を起動する方法
こんな人にオススメの記事です IE(インターネットエクスプローラー)を使う必要がある人 Windows11でIE(インターネットエクスプローラー)を起動する方法を知りたい人... -



【Windows11】ネットワーク上のデバイスが表示されない原因と対処法
この記事では、Windows11で、同じネットワーク上にあるはずのPCやプリンター、NASといったデバイスが表示されない場合の原因と対処法を分かりやすく解説します。 「急い... -



【Windows11】デスクトップのアイコンが勝手に移動する原因と解決策をわかりやすく解説
Windows11でデスクトップのアイコンが勝手に移動してしまい、「せっかく整理したのにまたバラバラ…」と悩んでいませんか? 実は、このトラブルの多くは「アイコンの自動... -



Windows11 24H2を今すぐダウンロードしてアップデートする方法
こんな人にオススメの記事です Windowsアップデートを待たずにWindows11 24H2をインストールしたい人 今すぐWindows11 24H2にアップデートしたい人 手動でWindows11 24H... -



【Windows11】.NET Framework 3.5/4.8を有効にする方法
この記事では、古いソフトやゲームの実行に必要な「.NET Framework 3.5」をWindows11で有効化(インストール)する方法と、最新版の「.NET Framework 4.8」が有効になっ... -



Microsoft EdgeでIEモードを使う方法-Windows11
こんな人にオススメの記事です Microsoft EdgeでIEモードを使いたい人 IEでしか表示できないページを使っている人 IEモードの使い方がわからない人 Microsoft EdgeをIE... -



【Windows11】複数ファイルを一括印刷・PDF化する2つの方法|PDF・Word・画像をまとめて出力
この記事では、Windows11の標準機能だけでフォルダー内の複数ファイルを数回のクリックで一括印刷・PDF化する2つの方法を解説します。 私自身、月末の締め日に50枚超の... -



【Windows11】スタートアップ設定でアプリを自動起動
こんな人にオススメの記事です 毎日同じソフト(アプリ)やエクセルファイルなどを立ち上げる必要がある人 PC起動時に必ず立ち上がってほしいアプリ(ソフト)がある人 ...
最後までご覧いただき、ありがとうございました。
記事の内容は独自検証に基づくものであり、MicrosoftやAdobeなど各ベンダーの公式見解ではありません。
環境によって結果が異なる場合がありますので、参考のうえご利用ください。
誤りのご指摘・追記のご要望・記事のご感想は、記事のコメント欄またはこちらのお問い合わせフォームからお寄せください。個人の方向けには、トラブルの切り分けや設定アドバイスも実施します。
※Microsoft、Windows、Adobe、Acrobat、Creative Cloud、Google Chromeほか記載の製品名・サービス名は各社の商標または登録商標です。



を削除する方法-300x169.png)









コメント