こんな人にオススメの記事です
- NVIDIA GeForceのドライバーを最新にアップデートしたい人
- NVIDIA GeForceのドライバーの更新方法を知りたい人
- NVIDIA GeForceの新機能を使ってみたい人
定期的にGeForceのドライバーをアップデート(更新)することで、グラフィックボードのパフォーマンスの向上や、最新機能を使えるようになる他、最新のゲームタイトルに対応することで高い性能を安定的に維持することができるようになります。
これまでGeForceのドライバーをアップデートしたことが無い人は是非この機会に一度アップデートしてみてください。
NVIDIA GeForceのドライバーをアップデートするには、「公式サイトからドライバーをダウンロードしてアップデートする方法」と「GeForce Experienceを使ってドライバーをアップデートする方法」があります。
基本的には「GeForce Experienceを使ってドライバーをアップデートする方法」をオススメしたいと思うので簡単に比較してみました。
| 公式サイトからダウンロードする場合 | GeForce Experienceを使う場合 |
|---|---|
| グラフィックボードの型番を調べる必要がある | グラフィックボードの型番を調べる必要が無い |
| NVIDIAアカウントが不要 | NVIDIAアカウントが必要 |
| ブラウザーがあればアップデート可能 | GeForce Experienceのインストールが必要 |
この記事では、Windows11に搭載されているNVIDIA GeForceのドライバーを最新にする方法を詳しく解説していきます。
- 自分のパソコンにグラフィックボードが入っているかわからない場合はこちらの「パソコンにグラフィックボードが搭載されているか確認する方法3選 Windows11」を御覧ください。
- 使っているGeForceのドライバーのバージョンがわからない場合はこちらの「Windows11でNVIDIA GeForceのドライバーのバージョンを確認する方法」を御覧ください。
- 反対にGeForceのドライバーを元に(古いバージョンに)戻したい場合はこちらの「Windows11でNVIDIA GeForceのドライバーをダウングレードする方法」を御覧ください。
GeForce Experienceを使ってグラフィックボードのドライバーをアップデートする方法
GeForce Experienceを使ってドライバーをアップデートするためには、事前にGeForce Experienceをパソコンにインスリンしておく必要があります。
事前にNVIDIA公式サイトからダウンロードし、インストールしておいてください。
GeForce Experienceを起動し、ログインしてください。

ログイン後、右上に表示される[ドライバー]をクリックしてください。
![GeForce Experienceを使ってドライバーをアップデートする方法 Step2 右上にある[ドライバー]をクリック](https://jo-sys.net/wp-content/uploads/2023/05/スライド15-2-1024x576.png)
[ドライバー]をクリックするとGeForce Experienceが自動的に最新のドライバーを提案してれます。
右側にある[ダウンロード]をクリックしてください。

[ダウンロード]をクリックするとGeForceのドライバーのダウンロードが開始されるので、終わるまで待ちます。

GeForceのドライバーのダウンロードが終わると、「エクスプレス インストール」と「カスタム インストール」がクリックできるようになります。
[エクスプレスインストール]をクリックしてください。
![GeForce Experienceを使ってドライバーをアップデートする方法 Step5 [エクスプレス インストール]をクリック](https://jo-sys.net/wp-content/uploads/2023/05/スライド18-1024x576.jpg)
[エクスプレスインストール]をクリックすると「ユーザーアカウント制御画面」が表示されます。
[はい]をクリックして次へ進んでください。
![GeForce Experienceを使ってドライバーをアップデートする方法 Step6 ユーザーアカウント制御画面で[はい]をクリック](https://jo-sys.net/wp-content/uploads/2023/05/スライド19-1024x576.png)
ユーザーアカウント制御画面で[はい]をクリックするとドライバーのインストールが始まります。
画面が切り替わるまでこのままお待ちください。

ドライバーのインストールが完了するとGeForce Experienceの画面上に「インストールが完了しました。」と表示されます。
また、以下の画像の赤枠内にはインストールされたドライバーのバージョン情報も表示されます。
右下の[閉じる]をクリックしてGeForce Experienceを終了してください。
これでGeForceのドライバーが最新版にアップデートされました。
![GeForce Experienceを使ってドライバーをアップデートする方法 Step8 [閉じる]をクリックしてインストールを終了する](https://jo-sys.net/wp-content/uploads/2023/05/スライド21-1024x576.jpg)
クリエイティブアプリ用ドライバを更新する方法
GeForce Experienceでは、ゲーム用に最適化されたドライバと、クリエイティブアプリ(画像や動画編集)に最適化されたドライバが用意されています。
どちらのドライバを更新するかはGeForce Experience内で以下の手順で選択することができます。
GeForce Experienceを起動し、右上にある[︙](縦の三点リーダ)をクリックしてください。
[︙](縦の三点リーダ)をクリックすると下に向かってメニューが展開されます。
この中でゲーム用に最適化されたドライバとクリエイティブアプリ(画像や動画編集)に最適化されたドライバを選択することができます。
展開されたメニューの中にある[Studioドライバ]を選択してください。

[Studioドライバ]を選択したら、次は「︙」の左にある[更新プログラムの確認]をクリックしてください。

[更新プログラムの確認]をクリックすると、Studioドライバが表示され、ここからドライバをダウンロードして更新することができます。

公式サイトからグラフィックボードのドライバーをダウンロードしてアップデートする方法
次は公式サイトからグラフィックボードのドライバーをダウンロードしてアップデートする方法です。
まずはNVIDIA公式サイトから使用しているグラフィックボードのドライバーを検索します。

NVIDIA公式サイトにアクセスし、「製品のタイプ」、「製品シリーズ」、「製品ファミリー」、「オペレーティングシステム」、「ダウンロードタイプ」、「言語」でそれぞれの項目を選択してください。
それぞれの項目を選択したら[探す]をクリックしてください。

「製品のタイプ」、「製品シリーズ」、「製品ファミリー」、「オペレーティングシステム」はNVIDIAコントロールパネルから簡単に確認することができます。
NVIDIAコントロールパネルは、デスクトップの空白を右クリックして[その他のオプションを表示]をクリックし、[NVIDIAコントロールパネル]をクリックすることで開くことができます。
詳しい操作方法はこちらの「Windows11でNVIDIA GeForceのドライバーのバージョンを確認する方法」を御覧ください。
「ダウンロードタイプ」にはGame Ready DriverとStudio Driverがあります。
Game Ready Driverはゲーム用、Studio Driverはゲーム以外のアプリケーション(ソフト)用です。

[探す]をクリックすると該当するグラフィックボードに対応している最新のドライバーのダウンロードページが開きます。
その中にある[ダウンロード]をクリックしてください。
![公式サイトからグラフィックボードのドライバーをダウンロードしてアップデートする方法 Step2 [ダウンロード]をクリック](https://jo-sys.net/wp-content/uploads/2023/06/スライド3-1024x576.png)
[ダウンロード]をクリックすると、ライセンスの利用規約に関する情報が書かれたページに移動します。
その中にある[ダウンロードの同意]をクリックしてください。
![公式サイトからグラフィックボードのドライバーをダウンロードしてアップデートする方法 Step3 [ダウンロードの同意]をクリック](https://jo-sys.net/wp-content/uploads/2023/06/スライド4-1024x576.png)
[ダウンロードの同意]をクリックするとグラフィックボードに対応している最新のドライバーのダウンロードが始まります。
ダウンロードが完了したらダウンロードしたドライバーのファイルをクリックしてください。

ドライバーのファイルをクリックすると「ユーザーアカウント制御」と書かれたウィンドウが立ち上がります。
[はい]をクリックして次に進みます。
![公式サイトからグラフィックボードのドライバーをダウンロードしてアップデートする方法 Step5 ユーザーアカウント制御ウィンドウで[はい]をクリック](https://jo-sys.net/wp-content/uploads/2023/06/スライド6-1024x576.png)
ダウンロードしたドライバーソフトウェアをクリックすると解凍先フォルダーを確認するウィンドウが立ち上がります。
特に変更する必要がないため、フォルダーパスは変更せずに[OK]をクリックしてください。
![公式サイトからグラフィックボードのドライバーをダウンロードしてアップデートする方法 Step6 [OK]をクリックしてファイルを解凍する](https://jo-sys.net/wp-content/uploads/2023/06/スライド7-1024x576.png)
システムの互換性チェックが正常に終わると次に進みます。
[同意して続行する(A)]をクリックしてください。
![公式サイトからグラフィックボードのドライバーをダウンロードしてアップデートする方法 Step7 [同意して続行する]をクリック](https://jo-sys.net/wp-content/uploads/2023/06/スライド9-1024x576.jpg)
[同意して続行する(A)]をクリックすると「インストールオプション」と書かれた画面に進みます。
[次へ]をクリックしてください。
![公式サイトからグラフィックボードのドライバーをダウンロードしてアップデートする方法 Step8 [次へ]をクリック](https://jo-sys.net/wp-content/uploads/2023/06/スライド10-1024x576.jpg)
[次へ]をクリックするとNVIDIA グラフィックスドライバーのインストールが始まります。
画面が切り替わるまでこのまま待ってください。

インストールが完了すると、「NVIDIAインストーラーが終了しました」と表示されます。
[閉じる(C)]をクリックしてインストーラーを終了してください。
![公式サイトからグラフィックボードのドライバーをダウンロードしてアップデートする方法 Step10 [閉じる]をクリックしてNVIDIAインストーラーを終了する](https://jo-sys.net/wp-content/uploads/2023/06/スライド12-1024x576.jpg)
NVIDIA GeForceドライバーの更新に関するよくある質問と答え
NVIDIA GeForceドライバーの更新に関するよくある質問と答えをまとめました。
その他Windows11に関する記事
その他のWindows11に関する記事はこちらです。ぜひご覧ください。
-

Windows11でIE(インターネットエクスプローラー)を起動する方法
こんな人にオススメの記事です IE(インターネットエクスプローラー)を使う必要がある人 Windows11でIE(インターネットエクスプローラー)を起動する方法を知りたい人... -



【Windows11】ネットワーク上のデバイスが表示されない原因と対処法
この記事では、Windows11で、同じネットワーク上にあるはずのPCやプリンター、NASといったデバイスが表示されない場合の原因と対処法を分かりやすく解説します。 「急い... -



【Windows11】デスクトップのアイコンが勝手に移動する原因と解決策をわかりやすく解説
Windows11でデスクトップのアイコンが勝手に移動してしまい、「せっかく整理したのにまたバラバラ…」と悩んでいませんか? 実は、このトラブルの多くは「アイコンの自動... -



Windows11 24H2を今すぐダウンロードしてアップデートする方法
こんな人にオススメの記事です Windowsアップデートを待たずにWindows11 24H2をインストールしたい人 今すぐWindows11 24H2にアップデートしたい人 手動でWindows11 24H... -



【Windows11】エクスプローラーでファイルのプレビューが表示されない原因と対処法
この記事では、Windowsのエクスプローラーで、画像やPDFなどのファイルがプレビューウィンドウに表示されない原因と、その具体的な対処法を、実際の画面を使いながらわ... -



【Windows11】.NET Framework 3.5/4.8を有効にする方法
この記事では、古いソフトやゲームの実行に必要な「.NET Framework 3.5」をWindows11で有効化(インストール)する方法と、最新版の「.NET Framework 4.8」が有効になっ... -



Microsoft EdgeでIEモードを使う方法-Windows11
こんな人にオススメの記事です Microsoft EdgeでIEモードを使いたい人 IEでしか表示できないページを使っている人 IEモードの使い方がわからない人 Microsoft EdgeをIE... -



【Windows11】スタートアップ設定でアプリを自動起動
こんな人にオススメの記事です 毎日同じソフト(アプリ)やエクセルファイルなどを立ち上げる必要がある人 PC起動時に必ず立ち上がってほしいアプリ(ソフト)がある人 ... -



【Windows11】複数ファイルを一括印刷・PDF化する2つの方法|PDF・Word・画像をまとめて出力
この記事では、Windows11の標準機能だけでフォルダー内の複数ファイルを数回のクリックで一括印刷・PDF化する2つの方法を解説します。 私自身、月末の締め日に50枚超の...
最後までご覧いただき、ありがとうございました。
記事の内容は独自検証に基づくものであり、MicrosoftやAdobeなど各ベンダーの公式見解ではありません。
環境によって結果が異なる場合がありますので、参考のうえご利用ください。
誤りのご指摘・追記のご要望・記事のご感想は、記事のコメント欄またはこちらのお問い合わせフォームからお寄せください。個人の方向けには、トラブルの切り分けや設定アドバイスも実施します。
※Microsoft、Windows、Adobe、Acrobat、Creative Cloud、Google Chromeほか記載の製品名・サービス名は各社の商標または登録商標です。

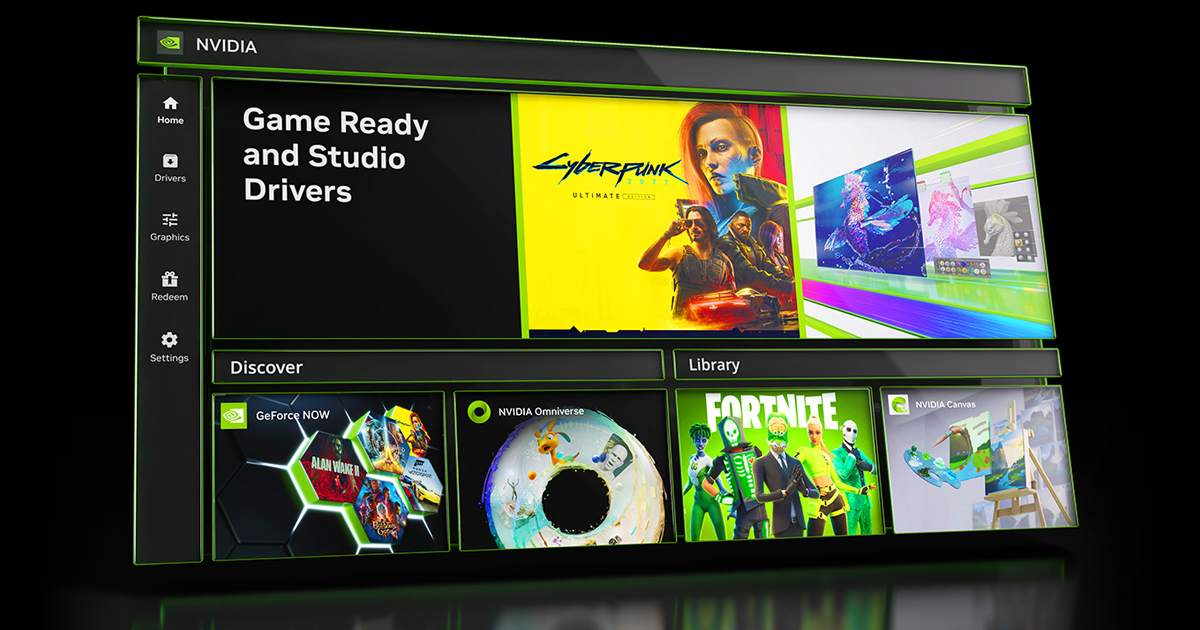












コメント