こんな人にオススメの記事です
- PDFファイルを第三者に共有する際にセキュリティを強化したい人
- 無料ツールでパスワードをかけたい人
- メールやクラウドサービスでのPDF送信時にリスクを抑えたい人
PDFはビジネスやプライベートで頻繁に使われるファイル形式ですが、機密情報を含む場合や特定の人だけに閲覧を許可したい場合には、セキュリティ対策が欠かせません。
その中でも、PDFにパスワードを設定することは、最も簡単で効果的な保護方法の一つです。
この記事では、初心者でも簡単に実践できる4つの方法をご紹介します。
Adobe AcrobatやWordを使った方法から、無料ツールの活用まで幅広く解説。
手軽にPDFを保護したい方や、コストを抑えて効率的に設定したい方に役立つ内容をお届けします。
あなたに合った方法を選んで、大切な情報を守りましょう!
PDFにパスワードを設定する4つの方法 比較表
まずは、この記事で紹介する4つの方法の比較表です。
この中から、自分にあった方法を探してみてください。
| 方法 | 費用 | 難易度 | 必要な環境 | オススメする人 |
|---|---|---|---|---|
| Adobe Acrobat | 有料 | 中級者向け | Windows/Mac | 業務でPDFを 多用する人 |
| Adobeオンライン | 無料 | 初心者向け | インターネット | 手軽に設定したい人 |
| CubePDF Utility | 無料 | 初心者向け | Windows | コストを抑えたい人 |
| Wordでパスワード付きPDFを作成 | 無料 (Word必要) | 初心者向け | Wordインストール環境 | Wordを普段使う人 |
Adobe Acrobatを使ってPDFにパスワードを設定する方法
Adobe AcrobatはPDF編集のための業界標準ソフトウェアで、多機能かつ高度なセキュリティ設定が可能です。
有料ではありますが、ビジネス用途でPDFを頻繁に利用する方には非常に便利なツールです。
ここからは、Adobe Acrobatを使ってPDFにパスワードを設定する方法を、実際の画面を使いながらわかりやすく解説していきます。
まずは、パスワードを設定したいPDFファイルを開き、左上にある[ツール]をクリックしてください。
![Adobe Acrobatを使ってPDFにパスワードを設定する方法 Step1 パスワードを設定したいPDFファイルを開き、[ツール]をクリック](https://jo-sys.net/wp-content/uploads/2024/11/スライド2-16-1024x576.png)
[ツール]をクリックすると、Adobe Acrobat内のツールが一覧で表示されます。
画面を下にスクロールして、「保護と標準化」グルーにある「セキュリティ設定」の[開く]をクリックしてください。
![Adobe Acrobatを使ってPDFにパスワードを設定する方法 Step2 「セキュリティ設定」の[開く]をクリック](https://jo-sys.net/wp-content/uploads/2024/11/スライド3-16-1024x576.png)
[開く]をクリックすると、画面上部に「セキュリティ設定」と書かれたバーが表示されます。
その中にある[パスワードを使用して保護]をクリックしてください。
![Adobe Acrobatを使ってPDFにパスワードを設定する方法 Step3 [パスワードを使用して保護]をクリック](https://jo-sys.net/wp-content/uploads/2024/11/スライド4-14-1024x576.png)
[パスワードを使用して保護]をクリックすると、「パスワードを使用して保護」と書かれたウィンドウが開きます。
その中でパスワードの設定を行い、[適用]ボタンをクリックしてください。
![Adobe Acrobatを使ってPDFにパスワードを設定する方法 Step4 [適用]ボタンをクリック](https://jo-sys.net/wp-content/uploads/2024/11/スライド5-13-1024x576.png)
[適用]ボタンをクリックすると、「パスワードを使用して保護」と書かれたウィンドウが閉じられます。
PDFファイルを上書き保存し、開き直すとファイル名の末尾に「(保護)」と表示され、パスワードで保護されていることがわかります。
これで、PDFファイルにパスワード保護が設定されました。

Adobe Acrobatを使うメリットとデメリット
- メリット
- 細かいセキュリティ設定が可能。
- 印刷や編集の権限も制限できる。
- 信頼性の高いソフトウェアで、業務用途に最適。
- 大量のPDFファイルも一括で設定可能。
- デメリット
- 有料ソフトのため、コストがかかる。
- 初心者にはやや操作が複雑に感じる場合がある。
AdobeオンラインでPDFにパスワードを設定する方法
次は、Adobeオンラインツールを使ってPDFにパスワードを設定する方法です。
PDFの編集やセキュリティ設定をブラウザ上で行えます。
ソフトウェアのインストール不要で、インターネット環境さえあればどこでも利用可能です。
Adobeオンラインツール(PDFにパスワードを設定して保護・暗号化)にアクセスし、パスワードを設定したいPDFを枠の中にドラッグ・アンド・ドロップしてください。

PDFを枠の中にドラッグ・アンド・ドロップすると、画面が切り替わり、パスワードを入力する欄が表示されます。
そこにパスワードと、確認用パスワードを入力してください。
次に[パスワードを設定]ボタンをクリックください。
![AdobeオンラインでPDFにパスワードを設定する方法 Step2 パスワードと、確認用パスワードを入力し、[パスワードを設定]ボタンをクリック](https://jo-sys.net/wp-content/uploads/2024/11/スライド10-5-1024x576.png)
[パスワードを設定]ボタンをクリックすると、左側に「保護PDFの準備完了」と書かれた画面に切り替わります。
[ダウンロード]ボタンをクリックしてパスワードが設定されたPDFファイルをダウンロードしてください。
これで、PDFファイルにパスワード保護が設定されました。
![AdobeオンラインでPDFにパスワードを設定する方法 Step3 [ダウンロード]ボタンをクリック](https://jo-sys.net/wp-content/uploads/2024/11/スライド11-4-1024x576.png)
Adobeオンラインツールを使うメリットとデメリット
- メリット
- ソフトウェアのインストール不要。
- 異なるデバイスから利用可能。
- インターフェースが直感的で操作が簡単。
- デメリット
- 安定したインターネット接続が必要。
- 無料版では一部機能が制限される。
CubePDF UtilityでPDFにパスワードを設定する方法
株式会社キューブ・ソフト様が公開しているCubePDF Utilityは無料で使えるPDF編集ツールで、Windows専用アプリです。
パスワード設定だけでなく、結合や分割などの基本機能も備えています。
まずは、CubePDF Utilityを公式サイトからダウンロードし、インストールしてください。
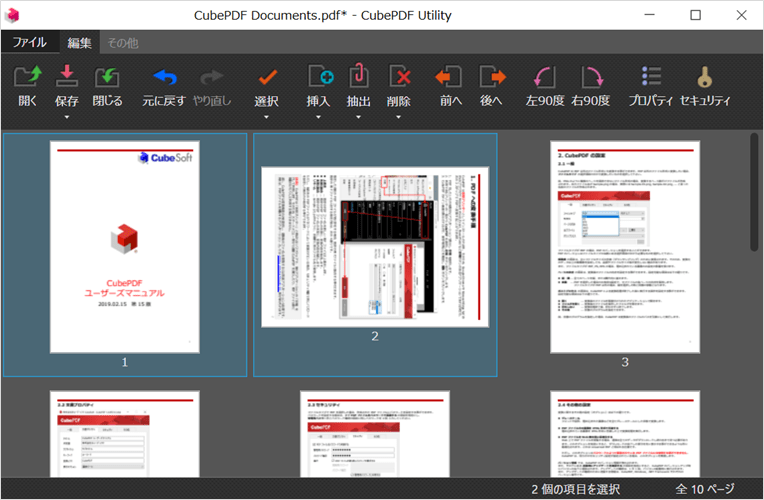
インストールを終えたら、CubePDF Utilityを起動し、パスワードを設定したいPDFファイルを白い枠の中にドラッグ・アンド・ドロップしてください。

次に、右上にある[セキュリティ]をクリックしてください。
![CubePDF UtilityでPDFにパスワードを設定する方法 Step3 [セキュリティ]をクリック](https://jo-sys.net/wp-content/uploads/2024/11/スライド2-17-1024x576.png)
[セキュリティ]をクリックすると、「セキュリティ設定」と書かれたウィンドウが開きます。
上段の赤い枠の中でパスワードの設定を行ってください。
設定を終えたら、右下にある[OK]をクリックしてください。
![CubePDF UtilityでPDFにパスワードを設定する方法 Step4 パスワードを設定して[OK]をクリック](https://jo-sys.net/wp-content/uploads/2024/11/スライド3-17-1024x576.png)
最後に、左上にある[保存]をクリックしてファイルを上書き保存してください。
これで、PDFファイルにパスワード保護が設定されました。
![CubePDF UtilityでPDFにパスワードを設定する方法 Step5 [保存]をクリックしてファイルを上書き保存する](https://jo-sys.net/wp-content/uploads/2024/11/スライド4-15-1024x576.png)
CubePDF Utilityを使うメリットとデメリット
- メリット
- 無料で利用可能。
- シンプルで初心者にも扱いやすい。
- デメリット
- Windows専用で、Macでは使用できない。
- 多機能ではないため、複雑な設定は不可。
Wordで簡単にパスワード付きPDFを作成する方法
Microsoft Wordには、Word文書をPDF形式で保存する際にパスワードを設定できる機能があります。
追加ソフト不要で、普段Wordを使っている方には手軽な方法です。
詳しい操作方法は、Wordで簡単にパスワード付きPDFを作成する方法で紹介しているので是非ご覧ください。

Wordを使うメリットとデメリット
- メリット
- Wordユーザーには最も手軽。
- 追加ツールが不要。
- デメリット
- Wordがインストールされている環境が必要。
- 既にあるPDFファイルは一度Wordに変換する必要がある。
- 複雑なセキュリティ設定は不可。
よくある質問と答え
PDFにパスワードを設定する方法に関するよくある質問と答えをまとめました。
その他PDFに関する記事
その他PDFに関する記事はこちらです。ぜひご覧ください。
-

【Windows11】複数ファイルを一括印刷・PDF化する2つの方法|PDF・Word・画像をまとめて出力
この記事では、Windows11の標準機能だけでフォルダー内の複数ファイルを数回のクリックで一括印刷・PDF化する2つの方法を解説します。 私自身、月末の締め日に50枚超の... -



PDFに設定されているパスワードを解除する方法
こんな人にオススメの記事です 業務で頻繁にPDFを利用する人 PDFファイルを整理する際に、毎回パスワードを入力する手間を省きたい人 パスワードを個別に共有する手間を... -



【Adobe Reader】PDFファイルを塗りつぶして文字などを完璧に隠す方法
こんな人にオススメの記事です 機密性情報を含む文書ファイルデータ(PDF)を加工したい人 PDFファイルで文字を黒色に塗りつぶしたい人 墨消し機能がないAdobe Acrobat ... -



Adobe Reader/Acrobatが重い・遅い場合の対処法
こんな人にオススメの記事です PDFを開くのに時間がかかる場合 Adobe Reader/Acrobatが頻繁にフリーズする、固まる場合 Adobe Reader/Acrobatの動作が遅いと感じる人 Ad... -



Microsoft Print to PDFが消えた・表示されない時の復旧方法
この記事では、Microsoft Print to PDFが消えた・表示されない・見つからない場合の復旧方法を実際の画面を使いながらわかりやすく解説します。 PDF印刷をしようとした... -



【Outlook】メールをPDF化する方法|簡単4ステップ
OutlookのメールをPDF形式で保存する方法をお探しですか? 「Outlook メール PDF 保存」「Outlook メール PDF 変換」といったキーワードはもちろん、「Outlook メール P... -



PDFをブラウザーで開かないようにする方法
こんな方にオススメ PDFファイルが毎回ブラウザーで開かれて困っている方 PDFファイルを常にAcrobat Reader DCで開きたい方 パソコン内に保存してあるPDFファイルを開い... -



【Outlook】PDFを添付すると勝手にリンクに変わる場合の対処法
この記事では、OutlookでPDFなどのファイルを添付した際に、意図せず共有リンクに変換されてしまう問題の原因と、常にファイルの実体を直接メールに添付できるようにす... -



【PDF】スナップショットボタンを復活する方法|Adobe Acrobat/Reader新旧デザイン対応
Adobe Acrobat Reader (アドビ アクロバット リーダー) や Adobe Acrobat (アドビ アクロバット) で、スナップショットボタンが見当たらない、消えてしまった…そんな時...
最後までご覧いただき、ありがとうございました。
記事の内容は独自検証に基づくものであり、MicrosoftやAdobeなど各ベンダーの公式見解ではありません。
環境によって結果が異なる場合がありますので、参考のうえご利用ください。
誤りのご指摘・追記のご要望・記事のご感想は、記事のコメント欄またはこちらのお問い合わせフォームからお寄せください。個人の方向けには、トラブルの切り分けや設定アドバイスも実施します。
※Microsoft、Windows、Adobe、Acrobat、Creative Cloud、Google Chromeほか記載の製品名・サービス名は各社の商標または登録商標です。










する方法-300x169.png)


コメント