この記事では、Macで作成されたZIPファイルがWindowsで文字化けする問題を解消する2つの方法を、実際の画面を使いながらわかりやすく解説します。
「デザイナーから受け取ったZIPファイルを開くと、すべて文字化けしている…」「Macユーザーの同僚から送られてきたファイル名が、すべてぐちゃぐちゃ!」といった経験はありませんか?

Macで作成されたZIPファイルをWindowsで解凍(展開)すると、拡張子やファイル名、フォルダー名が文字化けし、正常に開けないという問題が頻発します。
この文字化け問題には、PCの使い方によって適した解決策が異なります。
- 安全性を最優先し、手軽に文字化けを解決したい人
文字化けに強い圧縮・解凍ソフトCubeICEを使ってファイルを解凍するのがオススメです。 - PCの文字表示設定を世界標準(UTF-8)に合わせ、根本から解決したい上級者
文字化けを防ぐためにWindowsのシステムロケールをUTF-8に変更するのがオススメです。
情報システム担当の私も長年悩まされてきたこの問題を、あなたの状況に合わせて、この記事で解決しましょう。
OSごとに異なる文字コードを使用しているため文字化けしてしまいます。
MacOSで作成されたZIP(圧縮)ファイルは「UTF-8」という文字コードが使用されており、Windows(日本語環境)では「Shift-JIS」という文字コードを使用しているため、ひらがな・カタカナ・漢字・記号(ドットやハイフンなど)はほぼ確実に文字化けします。
半角英数は文字化けしないことが多いです。
文字化けに強い圧縮・解凍ソフトCubeICEを使ってファイルを解凍する
MacOSで作成されたZIP(圧縮)ファイルは「UTF-8」という文字コードが使用されており、Windows(日本語環境)では「Shift-JIS」という文字コードを使用しているため、これらの文字コードを自動的に判別して変換してくれるソフトが必要になります。
個人的に最もおすすめなのが、CubeICEです。
株式会社キューブ・ソフト (大阪府)様が無料で公開している圧縮・解凍ソフトCubeICEは、圧縮ファイルの文字コードを自動判別し、適切な文字コードに変換することで文字化けを防いでくれます。
公式サイトによると、既に400万ダウンロードを超えており、最終更新日も2024年12月となっているため、最新のWindows11にも対応しています。
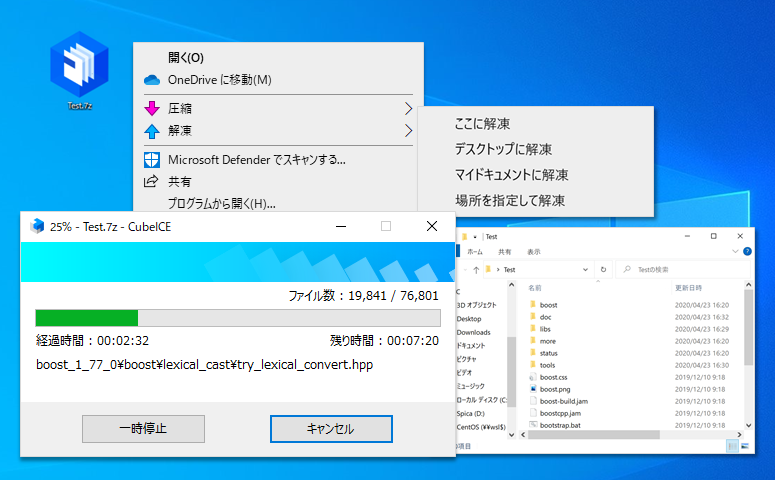
ここからは、文字化けに強い圧縮・解凍ソフトCubeICEのダウンロードと、インストール方法を実際の画面も用いながらわかりやすく解説していきます。
CubeICEのインストール方法
ここからは、CubeICEをPCにインストールする手順を、一つずつ解説していきます。
インストーラーの指示に従って進めるだけなので、難しいことはありません。画面の指示通りに進めれば、誰でも簡単に完了できますのでご安心ください。
CubeICE公式サイトを開き、右上にある「最新版をダウンロード」をクリックしてください。

「最新版をダウンロード」をクリックすると、インストーラーのダウンロードが始まります。
ダウンロードしたインストーラーをダブルクリックしてください。

ダウンロードしたインストーラーをダブルクリックすると、「このファイルを実行しますか?」というメッセージが表示されたウィンドウが立ち上がります。
「実行(R)」ボタンをクリックしてください。

「実行(R)」ボタンをクリックすると「このアプリがデバイスに変更を加えることを許可しますか?」と大きく書かれたウィンドウが立ち上がります。
「はい」をクリックして次へ進んでください。

ユーザーアカウント制御ウィンドウで「はい」をクリックすると、「使用許諾契約書の同意」と書かれたウィンドウが立ち上がります。
使用許諾の情報を読んでから「同意する(A)」にチェックを入れて「次へ(N)」ボタンをクリックしてください。

「次へ(N)」ボタンをクリックすると、「インストール先の指定」と書かれた画面に移動します。
ここでは何も変更せずに「次へ(N)」ボタンをクリックしてください。

「インストール先の指定」と書かれた画面で[次へ]をクリックすると「スタートメニューフォルダーの指定」と書かれた画面に移動します。
ここも何も変更せずに「次へ(N)」ボタンをクリックしてください。

「スタートメニューフォルダーの指定」と書かれた画面で[次へ]をクリックすると、「追加タスクの選択」と書かれた画面に移動します。
CubeICEのユーザーマニュアルをデスクトップに作成したい場合は、「デスクトップ上に、CubeICEのユーザーマニュアルのアイコンを作成する」にチェックを入れて「次へ(N)」ボタンをクリックしてください。

「追加タスクの選択」と書かれた画面で[次へ]をクリックすると「[PR]CubeWidget」と書かれた画面に移動します。
CubeWidgetが不要な場合は「利用規約に同意してCubeWidgetをインストールする」のチェックを外し、「次へ(N)」ボタンをクリックしてください。

「[PR]CubeWidget」と書かれた画面で[次へ]をクリックすると「インストール準備完了」と書かれた画面に移動します。
右下にある「インストール(I)」ボタンをクリックしてください。

[インストール(I)]をクリックすると自動的にCubeICEのインストールが開始され、終了します。
「CubeICEの設定」と書かれたウィンドウが立ち上がればインストールは無事に完了です。
「OK」ボタンをクリックしてウィンドウを閉じてください。

「OK」ボタンをクリックすると「CubeICEセットアップウィザードの完了」と書かれた画面に移動します。
「完了(F)」ボタンをクリックしてインストールを終了してください。
これで文字化けに強い圧縮・解凍ソフトCubeICEのインストールは完了です。

Macで作成したZIPファイルをCubeICEで解凍する
CubeICEのインストールが完了したら、次はMacで作成されたZIP(圧縮)ファイルをCubeICEで解凍します。
操作方法は非常に簡単で、解凍したいZIP(圧縮)ファイルを右クリックし、右クリックメニューから「プログラムから開く」をクリックし、最後に「CubeICE」を選択するだけで完了です。

CubeICEで解凍したファイルの保存先を変更する方法
CubeICEの初期設定では、ZIP(圧縮)ファイルを解凍するとデスクトップ上に解凍後のファイルが保存されるようになっています。個人的にはZIP(圧縮)ファイルと同じ場所に解凍後のファイルを作成したいので、その設定方法もご紹介します。
すべてのアプリの中にある「CubeICE設定」をクリックしてください。

「CubeICE設定」をクリックすると、「CubeICE設定」と書かれたウィンドウが立ち上がります。
その中にある「解凍」タブをクリックしてください。

次に「元のファイルと同じフォルダ」にチェックを入れて「OK」をクリックしてください。
これで次回以降ZIP(圧縮)ファイルをCubeICEで解凍した場合、元のファイルと同じフォルダ内に解凍したファイルが保存されます。

文字化けを防ぐためにWindowsのシステムロケールをUTF-8に変更する
もう一つの解決策は、お使いのPCの「システムロケール(非Unicodeアプリ用の言語設定)」設定そのものを、世界標準のUTF-8に変更してしまう方法です。
これは、特定のファイルだけに対応する対症療法的な「CubeICE」とは異なり、文字化け問題そのものが起こりにくくする「根本治療」と言えます。
この設定を行えば、MacからのZIPファイルはもちろん、海外製のソフトや、プログラミング用のツール、特殊な記号を含むテキストファイルなど、あらゆる場面で文字化けのリスクを大幅に抑えることが可能です。
しかし、この方法は強力な反面、無視できない「副作用(デメリット)」も伴います。
特に、以下のような環境でPCをお使いの方は、この設定変更によって、既存のアプリケーションが正常に動作しなくなる可能性があるため、安易な変更は絶対に避けてください。
- 古い日本の業務用ソフトウェアを利用している
- 一部の官公庁や金融機関の電子申請システムを利用する
- Shift_JIS形式のCSVファイルをExcelなどで頻繁に扱う業務がある
- 昔のPCゲームで遊びたい
このように、システムロケールの変更は、PC全体に影響を及ぼす可能性があるため、上級者向けの操作と言えます。
ご自身のPCの利用状況をよく理解し、「メリットがデメリットを上回る」と判断できる場合にのみ、検討する価値があります。
詳しい設定手順と、さらに詳細な注意点については、以下の記事でわかりやすく解説しています。
もし実行される場合は、必ず以下の記事を最後までお読みの上、自己責任でお願いいたします。
Windows11でのシステムロケールの設定手順は少し手間がかかりますが、手順通りに進めれば問題なく完了できます。
MacからのZIPファイルを文字化けさせずにWindowsで解凍する方法に関するよくある質問と答え
MacからのZIPファイルを文字化けさせずにWindowsで解凍する方法に関するよくある質問と答えをまとめました。
その他Windows11に関する記事
その他Windows11に関する記事はこちちらです。ぜひご覧ください。
-

【Windows11】自分のPCスペックを確認する方法|CPU・メモリ・グラボ
「このアプリ、今のPCスペックで動くかな?」「PCスペックって、どこを見ればいいの?」――新しいアプリやゲームを導入するときに、性能が分からず困った経験はありませ... -



ディスクの空き容量をWindows標準機能でガッツリ増やす方法10選
この記事では、Windowsの標準機能のみを使ってディスクの空き容量をガッツリ増やす方法をご紹介します。 Windowsにとって非常に重要なCドライブがいっぱいになってしま... -



Windows11でIE(インターネットエクスプローラー)を起動する方法
こんな人にオススメの記事です IE(インターネットエクスプローラー)を使う必要がある人 Windows11でIE(インターネットエクスプローラー)を起動する方法を知りたい人... -



PCを起動した日時とシャットダウンした日時を確認する方法 Windows11
こんな人にオススメの記事です パソコンの起動/終了のログ(履歴)を確認したい人 パソコンを最後に起動した日時を確認したい人 イベントビューアーの便利な使い方を知... -



【Windows11】Windowsツールの開き方|実はスタートメニューにあります
Windows11にアップグレードしたら、「Windowsツール」がどこにあるか分からなくなった――。 この記事では、そんな悩みを解決するため、「Windowsツール」を簡単に見つけ... -



Windows11 24H2を今すぐダウンロードしてアップデートする方法
こんな人にオススメの記事です Windowsアップデートを待たずにWindows11 24H2をインストールしたい人 今すぐWindows11 24H2にアップデートしたい人 手動でWindows11 24H... -



【Windows11】デスクトップのアイコンが勝手に移動する原因と解決策をわかりやすく解説
Windows11でデスクトップのアイコンが勝手に移動してしまい、「せっかく整理したのにまたバラバラ…」と悩んでいませんか? 実は、このトラブルの多くは「アイコンの自動... -



【Windows11】スタートアップ設定でアプリを自動起動
こんな人にオススメの記事です 毎日同じソフト(アプリ)やエクセルファイルなどを立ち上げる必要がある人 PC起動時に必ず立ち上がってほしいアプリ(ソフト)がある人 ... -



Windows11で複数のファイルをまとめて印刷する方法
こんな人にオススメの記事です 複数種類のファイル(PDFやWordなど)をまとめて印刷したい人 一種類のファイルをまとめて印刷したい方 大量のファイルを一括で印刷した...
最後までご覧いただきありがとうございました。
このサイトは情シスマンが半径3m以内のITに関する情報を掲載してるサイトです。
Windows系を主として、ソフトや周辺機器の操作や設定について画像も用いながらわかりやすく解説しています。
解説している内容に誤りがあった場合や、補足が必要な場合、もっと知りたい場合はこちらのお問い合わせフォームからご連絡ください。
個人の方を限定にサポートさせていただきます。
実行環境
Windows11 Home 24H2
64 ビット オペレーティング システム
11th Gen Intel(R) Core(TM) i7-11375H @ 3.30GHz 3.30 GHz
16.0 GB RAM
Microsoft 365


コメント