こんな人にオススメの記事です
- Chromeを使ってサイトをスマホ表示に切り替えたい人
- Microsoft Edgeを使ってサイトをスマホ表示に切り替えたい人
- Firefoxを使ってサイトをスマホ表示に切り替えたい人
この記事ではPC(パソコン)のブラウザーを使ってスマホページを開く方法を詳しく解説していきます。
Webサイトを運営している人は是非覚えておいてほしい機能です。
Chromeを使ってサイトをスマホ表示に切り替える方法
利用者が最も多いとされているGoogle Chromeを使ってPCで見ているサイトをスマホ表示に切り替える方法から詳しく解説していきます。
Google Chromeをアクティブウィンドウにした状態で、キーボードのF12を押してください。

キーボードのF12を押すと、Google Chromeの右側に以下の画像のようなデベロッパーツールが開きます。
以下の画像で赤枠で囲った部分がデベロッパーツールです。

デベロッパーツールが開いたら、デベロッパーツールの左上にあるスマホとタブレットの図が描かれたアイコンをクリックしてください。
クリックすると左側の画面が赤枠のようにスマホ表示に切り替わります。
その上の青枠内には現在の解像度が表示されており、以下の画像では460✕1213での見え方になっています。

もう一度スマホとタブレットの図が描かれたアイコンをクリックとPC表示に戻ります。
デバイスを選択して表示する大きさを変更する
デベロッパーツールには、デバイス(機種)に応じた大きさ(point)が予め用意されており、「iPhone12Proではどのように表示されるか?」なども確認できます。
デベロッパーツールでスマホ表示に切り替えた後、左上にある[Dimensions: Responsive]をクリックしてください。
[Dimensions: Responsive]をクリックすると下に向かってプルダウンメニューが展開されます。
展開されたメニューの中にはAndoroid端末からiPhoneやiPadまで幅広い機種名が表示されるので、表示を確認したいデバイスを(機種)を選択してください。
選択したデバイス(機種)の画面サイズに調整されます。

このプルダウンメニューの中に見たいデバイス(機種)がない場合、プルダウンメニューの一番下にある[Edit]をクリックしてください。

[Edit]をクリックすると、画面の左側に「Emulated Devices」が表示されます。
その中には先程まで表示されていないデバイス(機種)も多数表示されています。

「Emulated Devices」内に表示されているデバイス名(機種名)にチェックを入れると、左側のDimensionsにその機種が追加されます。
以下の画像ではiPhone Xにチェックを入れて追加しました。

これでiPhone Xの画面表示を確認することができます。
Emulated Devicesにも選択したい機種がない場合は、Add custom deviceをクリックして登録することができます。
赤枠内に必要項目を入力してAddをクリックすると追加されます。

iPhoneの画面サイズ(CSSピクセル)については以下のサイトを御覧ください。
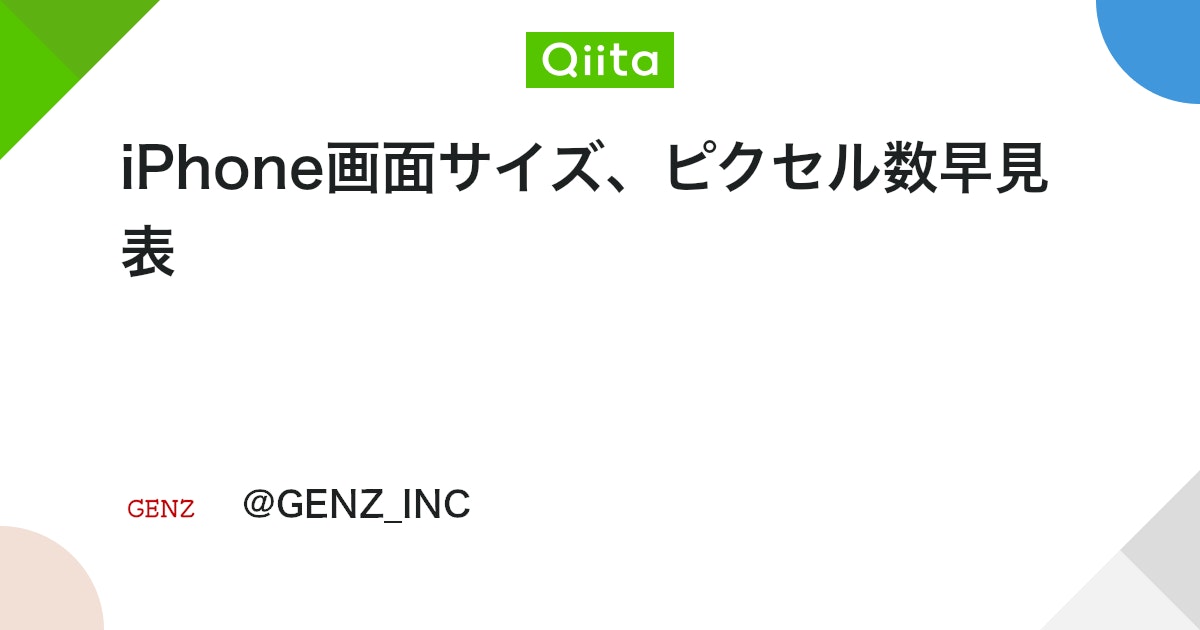
Chromeのデベロッパーツールを日本語化する方法
Chromeのデベロッパーツールは初期設定では英語になっていますが、以下の手順で設定を変更することで簡単に日本語化することが可能です。
- デベロッパーツール右上にある歯車のアイコンをクリック
- Languageで[Japanese - 日本語]を選択
- 一番下までスクロールして[Restore defaults and reload]をクリック
- [Always match Chrome's language]をクリック
ここからは、実際の画面ももちいながら、Chromeのデベロッパーツールを日本語化する方法をわかりやすく解説していきます。
まずはデベロッパーツールの右上にある歯車のアイコンをクリックしてください。

歯車のアイコンをクリックすると、Settingsと大きく書かれたデベロッパーツールの設定画面がChromeの右側に表示されます。
その中にあるLanguageで[Japanese - 日本語]を選択してください。

[Japanese - 日本語]を選択したら、そのまま一番下までスクロールして[Restore defaults and reload]をクリックしてください。

[Restore defaults and reload]をクリックすると画面が更新され、右側に[Always match Chrome's language]、[Switch DevTools to Japanese]、[Don't show again]の3個の選択肢が表示されます。
Chromeを日本語で使っている場合は[Always match Chrome's language]をクリックしてください。

[Always match Chrome's language]をクリックすると、画面が更新されて以下の画像のようにデベロッパーツールが日本語化されます。

Microsoft Edgeを使ってサイトをスマホ表示に切り替える方法
次はMicrosoft Edgeを使ってPCで見ているサイトをスマホ表示に切り替える方法を詳しく解説していきます。
Microsoft Edgeをアクティブウィンドウにした状態で、キーボードのF12を押してください。

キーボードのF12を押すと、Microsoft Edgeの右側に「Microsoft Edge開発者ツールを開きますか?」と書かれた画面が表示されます。
下の方にある[DevToolsを開く]をクリックしてください。

[DevToolsを開く]をクリックすると、Microsoft Edgeの右側に「Microsoft Edge DevToolsへようこそ」と書かれた画面が表示されます。
その上にあるスマホとタブレットのアイコンをクリックしてください。
クリックすると左側の画面がイカの画像の赤枠のようにスマホ表示に切り替わります。
その上の青枠内には現在の解像度が表示されており、以下の画像では599✕458での見え方になっています。

デバイスを選択して表示する大きさを変更する
Microsoft EdgeのDevToolsには、デバイス(機種)に応じた大きさ(point)が予め用意されており、「iPhone12Proではどのように表示されるか?」なども確認できます。
デベロッパーツールでスマホ表示に切り替えた後、左上にある[ディメンション: レシポンシブ]をクリックしてください。
[ディメンション: レシポンシブ]をクリックすると下に向かってプルダウンメニューが展開されます。
展開されたメニューの中にはAndoroid端末からiPhoneやiPadまで幅広い機種名が表示されるので、表示を確認したいデバイスを(機種)を選択してください。選択したデバイス(機種)の画面サイズに調整されます。

このプルダウンメニューの中に見たいデバイス(機種)がない場合、プルダウンメニューの一番下にある[編集]をクリックしてください。

[編集]をクリックするとMicrosoft Edgeの右側に以下の画像で赤枠で囲った「エミュレート済みデバイス」の一覧が表示されます。
その中には先程まで表示されていないデバイス(機種)も多数表示されています。

「エミュレート済みデバイス」内に表示されているデバイス名(機種名)にチェックを入れると、左側の[ディメンション: レシポンシブ]にその機種が追加されます。
以下の画像ではiPhone Xにチェックを入れて追加しました。

これでiPhone Xの画面サイズでの表示を確認することができます。
エミュレート済みデバイスにも選択したい機種がない場合は、[カスタムデバイスの追加]をクリックして登録することができます。
赤枠内に必要項目を入力して追加をクリックすると追加されます。

iPhoneの画面サイズ(CSSピクセル)については以下のサイトを御覧ください。
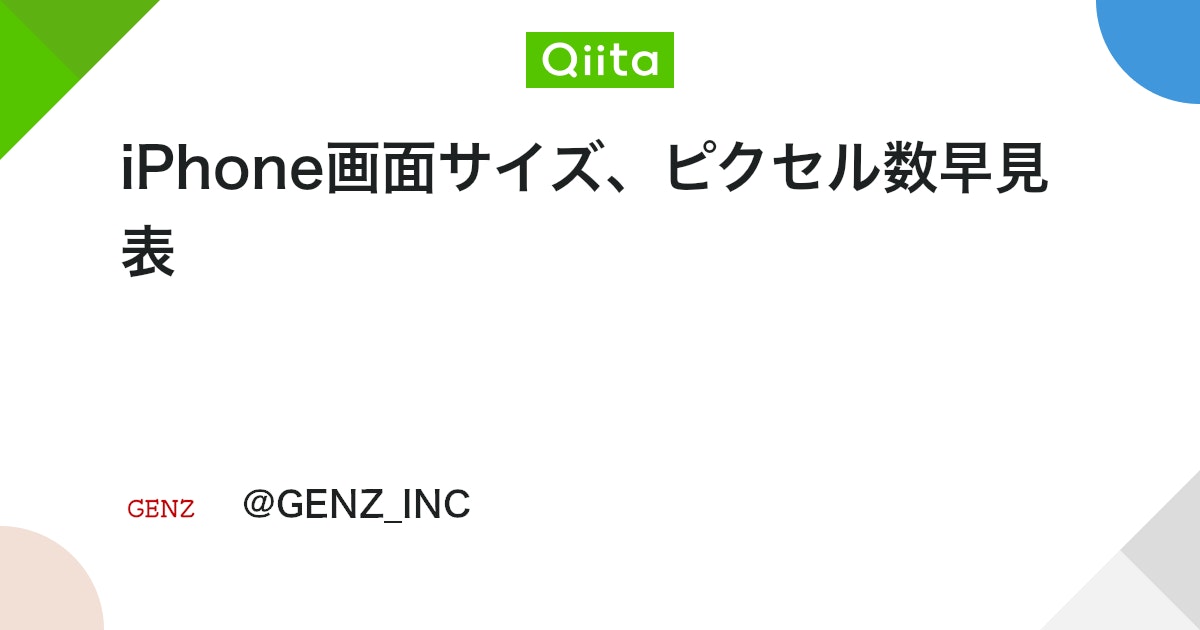
Firefoxを使ってサイトをスマホ表示に切り替える方法
次はFirefoxを使ってサイトをスマホ表示に切り替える方法を詳しく解説していきます。
Firefoxをアクティブウィンドウにした状態で、キーボードのF12を押してください。

キーボードのF12キーを押すとFirefoxの画面下半分くらいに開発ツールが表示されます。
開発ツールの右側にあるスマホとタブレットのアイコン(レシポンシブデザインモード)をクリックしてください。

クリックすると左側の画面が赤枠のようにスマホ表示に切り替わります。
その上の青枠内には現在の解像度が表示されており、以下の画像では320✕480での見え方になっています。

Firefoxの開発ツール画面は上に画面表示があり、下に開発ツールが表示されています。
スマホ表示にした場合、どうしても縦長になることが多いためこのままの状態では見づらいかもしれません。
その場合は開発ツール右下の[三点リーダ]をクリックして、表示を変更することができます。

デバイスを選択して表示する大きさを変更する
Firefoxの開発ツールには、デバイス(機種)に応じた大きさ(point)が予め用意されており、「iPhone12Proではどのように表示されるか?」なども確認できます。
開発ツールでスマホ表示に切り替えた後、左上にある[レシポンシブ]をクリックしてください。
[レシポンシブ]をクリックすると下に向かってプルダウンメニューが展開されます。
展開されたメニューの中にはAndoroid端末からiPhoneやiPadまで幅広い機種名が表示されるので、表示を確認したいデバイスを(機種)を選択してください。選択したデバイス(機種)の画面サイズに調整されます。

このプルダウンメニューの中に見たいデバイス(機種)がない場合、プルダウンメニューの一番下にある[リストを編集]をクリックしてください。

[リストを編集]をクリックするとFirefoxに登録されているデバイス(機種)の一覧が表示されます。
その中には先程まで表示されていないデバイス(機種)も多数表示されています。

表示されているデバイス名(機種名)にチェックを入れてください。

チェックを入れるとプルダウンメニューにその機種が追加されます。

これでチェックを入れたデバイス(機種)の画面サイズでの表示を確認することができます。
よくある質問
その他Google ChromeやMicrosoft Edge、Firefoxに関する記事
その他Google ChromeやMicrosoft Edge、Firefoxに関する記事はこちらです。ぜひご覧ください。
-

【Chrome】閲覧履歴を自動で削除する方法と手動で削除する方法をわかりやすく解説
こんな人にオススメの記事です Chromeの履歴を定期的に自動で削除したい人 Chromeの履歴をちょくちょく削除したい人 Chromeの履歴を簡単に削除したい人 Google Chromeの... -



WebページのQRコードをブラウザーで作成する方法
こんな人にオススメの記事です WebページにリンクするためのQRコードを簡単に作成したい人 QRコードを作成するためのWEBサイトやアドオン(拡張機能)は多種多様にあり... -



Google ChromeでメールリンクをGmailで開くようにする方法 - Windows11
こんな人にオススメの記事です Google ChromeとGmailを使っている人 Google Chromeでmaito:のリンク(メールアドレス)をクリックしたときにGmailで開きたい人 とにかく... -



【Bing検索】検索結果の表示件数を増やす方法
こんな人にオススメの記事です Bing検索を普段から使用している人 Bing検索での検索結果の表示件数を増やしたい人 Bing検索をもっと便利に使いたい人 Bing検索の初期設... -



ブラウザ版Discord(ディスコード)でマイクが使えない場合の対処方法 Chrome編
こんな人にオススメの記事です DiscordをGoogle Chromeで起動していて、マイクが使えなくなった人 この記事では、Google Chromeでブラウザ版Discordを使っていて、マイ... -



Copilotを非表示(オフ)にする方法|Microsoft Edge
こんな人にオススメの記事です Microsoft Edgeに追加されたCopilot(コパイロット)ボタンを非表示にしたい人 Copilot(コパイロット)ボタンを誤ってクリックしてしま... -



【Microsoft Edge】お気に入りバー(ブックマークバー)を表示する方法|消えた・表示されない時の対処法
この記事では、Microsoft Edgeのお気に入りバー(ブックマークバー)を常に表示する方法を解説します。また、お気に入りバーが消えた、または表示されないといったトラ... -



【Chrome】拡張機能アイコンが消えた場合の具体的な対処法
Google Chromeは、便利な拡張機能によって多くのユーザーに利用されています。しかし、ある日突然拡張機能のアイコンが消えてしまい、不便を感じることがあります。この... -



PDFをブラウザーで開かないようにする方法
こんな方にオススメ PDFファイルが毎回ブラウザーで開かれて困っている方 PDFファイルを常にAcrobat Reader DCで開きたい方 パソコン内に保存してあるPDFファイルを開い...
最後までご覧いただき、ありがとうございました。
記事の内容は独自検証に基づくものであり、MicrosoftやAdobeなど各ベンダーの公式見解ではありません。
環境によって結果が異なる場合がありますので、参考のうえご利用ください。
誤りのご指摘・追記のご要望・記事のご感想は、記事のコメント欄またはこちらのお問い合わせフォームからお寄せください。個人の方向けには、トラブルの切り分けや設定アドバイスも実施します。
※Microsoft、Windows、Adobe、Acrobat、Creative Cloud、Google Chromeほか記載の製品名・サービス名は各社の商標または登録商標です。







のダークモードを解除する方法-300x169.png)



を削除する方法-300x169.png)

コメント
コメント一覧 (2件)
参考になりました ありがとうございます
役立って良かったです!