こんな人にオススメの記事です
- ウィジェット機能を無効にしたい人
- ウィジェットを非表示にしたい人
- タスクバーをスッキリさせたい人
Windows11のウィジェット機能は、ニュース、天気、カレンダーなどを手軽に確認できる便利なツールとして注目されています。
しかし、すべてのユーザーにとってこの機能が必要とは限りません。
特に仕事でWindows11を使用している場合、ウィジェットがかえって邪魔になり、作業の効率を下げることもあるのです。

「ウィジェットが表示されるとついつい見てしまう」「画面がごちゃごちゃして集中できない」そんな悩みを抱えている方も多いのではないでしょうか。
そこでこの記事では、Windows11のウィジェットを無効にする方法と、そのメリットについて実際の画面ももちいながら、詳しく解説します。
必要ない機能をオフにして、作業に集中できる快適な環境を手に入れましょう。
ウィジェットを無効にする理由
ウィジェットは一見便利な機能ですが、すべてのユーザーにとって必須というわけではありません。
特に、Windows11を使って仕事をしている場合、ウィジェットがかえって作業効率を妨げることがあります。
以下に、ウィジェットを無効にする主な理由を紹介します。
1. 作業効率の向上
ウィジェットにはニュース、天気、カレンダーなどの情報が表示され、ついつい目を引かれがちです。
作業中にこうした情報に気を取られると、集中力が途切れ、仕事に必要な時間が増えてしまいます。
ウィジェットを無効にすることで、画面上の不要な要素を減らし、作業に集中できる環境を整えることができます。
2. パフォーマンスの向上
ウィジェットは、バックグラウンドでデータを取得したり、更新したりするため、システムリソースを使用します。
特にメモリやCPUに負荷がかかりやすい古いPCや、スペックが限られているノートPCを使用している場合、この負荷がパフォーマンスに影響することがあります。
ウィジェットを無効にすることで、これらのリソースを節約し、PCの動作をスムーズに保つことができます。
ウィジェットを無効にする(消す)具体的な手順
Windows11でウィジェットを無効にするのは非常に簡単です。以下に2つの方法を紹介します。
初心者向けのタスクバーから無効化する方法と、システム管理者向けにグループポリシーエディタからウィジェットを無効にする(消す)方法です。
タスクバーからウィジェットを無効化する方法
ここからは、タスクバーからウィジェットを無効化する方法を実際の画面ももちいながら、わかりやすく解説していきます。
タスクバーの空白ぶぶんを[右クリック]してください。
[右クリック]すると「タスクバーの設定」と「タスクマネージャー」と書かれたメニューが表示されます。
[タスクバーの設定]をクリックしてください。

[タスクバーの設定]をクリックすると、「個人用設定 > タスクバー」と書かれたウィンドウが開きます。
その中に「ウィジェット」と書かれた項目があるので、それを[オフ]にするとタスクバーの左下にある天気情報が非表示になります。
「ウィジェット」を[オフ](無効)にすると、タスクバーの左端から天気情報が消えます。

グループポリシーエディタからウィジェットを無効化する方法
ここからは、グループポリシーエディタからウィジェットを無効化する方法を実際の画面ももちいながら、わかりやすく解説していきます。
キーボードのWindowsキーとRキーを押し、「ファイル名を指定して実行」と書かれたウィンドウを表示してください。
その中にgpedit.mscと入力して[OK]をクリックしてください。

[OK]をクリックすると、「ローカルグループポリシーエディター」が立ち上がります。
左側のツリーメニューをコンピュータの構成 → 管理用テンプレート → Windowsコンポーネントの順番に進んでください。

次に、右側に表示される[ウィジェット]をダブルクリックしてください。

次に、[ウィジェットを許可する]をダブルクリックしてください。

[ウィジェットを許可する]をダブルクリックすると「ウィジェットを許可する」と書かれたウィンドウが立ち上がります。
その中にある[無効(D)]を選択してください。
最後に[OK]をクリックしてください。
これでウィジェットが無効になりました。

ウィジェットをコマンドプロンプトを使って無効化する方法
ウィジェットをコマンドプロンプトを使って無効化したい場合は、管理者としてコマンドプロンプトを起動し、以下のコマンドを実行してWindows Web Experience Packをアンイストールしてください。
winget uninstall "windows web experience pack"- winget
-
これはWindowsパッケージマネージャー(Windows Package Manager)の一部で、コマンドラインからアプリケーションやパッケージのインストール、アップデート、アンインストールなどを行うためのコマンドです。
- uninstall
-
wingetコマンドで指定したアプリケーションやパッケージをアンインストールするためのオプションです。
- windows web experience pack
-
アンインストールするパッケージの名前です。windows web experience packは、Windows 11の一部の機能に関連しており、主にロック画面の天気やニュース、Microsoft Edgeのウェブコンテンツの統合、Windowsスポットライトなど、Webベースのエクスペリエンスを提供します。
Windows Web Experience Packをアンイストールした場合の影響
Windows Web Experience Packをアンイストールした場合、以下のような影響が考えられます。
- ロック画面の画像が更新されなくなったり、天気やニュースなどの情報が表示されなくなります。
- Microsoft Edgeの新しいタブページに表示されるニュースなどのコンテンツが正常に表示されなくなったり、機能が動作しなくなる可能性があります。
- 検索ウィジェットの一部機能が失われたり、ウェブ検索結果が正しく表示されなくなることがあります。
- アクションセンター(通知センター)からの通知が正常に動作しなくなる可能性があります。
Windows Web Experience Packを再インストールする方法
Windows Web Experience Packを再インストールするには、Microsoft Storeから再インストールする必要があります。
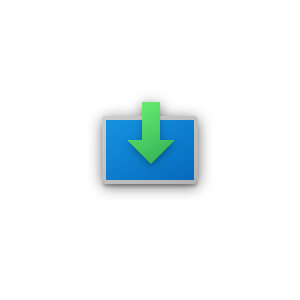
ウィジェットを無効にするメリット
ウィジェットを無効にした後、どのような変化があるのか気になるところです。
ここでは、ウィジェットをオフにすることで得られる主なメリットを紹介します。
1. 作業の集中力が向上
ウィジェットを無効にすると、デスクトップ上の視覚的なノイズが減り、より集中して作業に取り組むことができます。
特に、ニュースやソーシャルメディアの更新など、作業とは関係のない情報が常に表示されないため、注意が散漫になることを防げます。
これにより、より効率的に仕事を進めることができるでしょう。
2. PCのパフォーマンスが向上
ウィジェットが無効になると、システムリソースの消費が減少し、特にメモリやCPUの使用率が低下します。
これにより、他のアプリケーションやプロセスがよりスムーズに動作するようになります。
結果として、特にスペックの限られたPCや古いPCを使用している場合、全体的なパフォーマンスの向上を実感できるでしょう。
3. バッテリー寿命の延長
ノートPCを使用している場合、バックグラウンドでの動作が少なくなることで、バッテリーの消耗が緩やかになります。
ウィジェットを無効にすることで、バッテリーの持ちが良くなり、外出先でも安心して使用できる時間が増える可能性があります。
よくある質問
その他Windows11に関する記事
その他Windows11に関する記事はこちらです。ぜひご覧ください。
-

【Windows11】エクスプローラーでファイルのプレビューが表示されない原因と対処法
この記事では、Windowsのエクスプローラーで、画像やPDFなどのファイルがプレビューウィンドウに表示されない原因と、その具体的な対処法を、実際の画面を使いながらわ... -



Windows11でIE(インターネットエクスプローラー)を起動する方法
こんな人にオススメの記事です IE(インターネットエクスプローラー)を使う必要がある人 Windows11でIE(インターネットエクスプローラー)を起動する方法を知りたい人... -



【Windows11】ネットワーク上のデバイスが表示されない原因と対処法
この記事では、Windows11で、同じネットワーク上にあるはずのPCやプリンター、NASといったデバイスが表示されない場合の原因と対処法を分かりやすく解説します。 「急い... -



【Windows11】デスクトップのアイコンが勝手に移動する原因と解決策をわかりやすく解説
Windows11でデスクトップのアイコンが勝手に移動してしまい、「せっかく整理したのにまたバラバラ…」と悩んでいませんか? 実は、このトラブルの多くは「アイコンの自動... -



Windows11 24H2を今すぐダウンロードしてアップデートする方法
こんな人にオススメの記事です Windowsアップデートを待たずにWindows11 24H2をインストールしたい人 今すぐWindows11 24H2にアップデートしたい人 手動でWindows11 24H... -



【Windows11】.NET Framework 3.5/4.8を有効にする方法
この記事では、古いソフトやゲームの実行に必要な「.NET Framework 3.5」をWindows11で有効化(インストール)する方法と、最新版の「.NET Framework 4.8」が有効になっ... -



Microsoft EdgeでIEモードを使う方法-Windows11
こんな人にオススメの記事です Microsoft EdgeでIEモードを使いたい人 IEでしか表示できないページを使っている人 IEモードの使い方がわからない人 Microsoft EdgeをIE... -



【Windows11】複数ファイルを一括印刷・PDF化する2つの方法|PDF・Word・画像をまとめて出力
この記事では、Windows11の標準機能だけでフォルダー内の複数ファイルを数回のクリックで一括印刷・PDF化する2つの方法を解説します。 私自身、月末の締め日に50枚超の... -



【Windows11】スタートアップ設定でアプリを自動起動
こんな人にオススメの記事です 毎日同じソフト(アプリ)やエクセルファイルなどを立ち上げる必要がある人 PC起動時に必ず立ち上がってほしいアプリ(ソフト)がある人 ...
最後までご覧いただき、ありがとうございました。
記事の内容は独自検証に基づくものであり、MicrosoftやAdobeなど各ベンダーの公式見解ではありません。
環境によって結果が異なる場合がありますので、参考のうえご利用ください。
誤りのご指摘・追記のご要望・記事のご感想は、記事のコメント欄またはこちらのお問い合わせフォームからお寄せください。個人の方向けには、トラブルの切り分けや設定アドバイスも実施します。
※Microsoft、Windows、Adobe、Acrobat、Creative Cloud、Google Chromeほか記載の製品名・サービス名は各社の商標または登録商標です。













コメント