こんな人にオススメの記事です
- 接続するWi-Fiの優先順を変更したい人
- 電波の弱いWi-Fiに接続されてしまって困っている人
複数の登録済みWi-Fiが飛んでいる環境において、Windowsは予め設定された優先順位に従って順番に接続しに行く仕様になっています。
その中に電波が微弱なWi-Fiや通信速度が明らかに遅いWi-Fiが混じっていて、それらのWi-Fiの優先順位が高く設定されている場合、ネットワーク環境が悪い中でパソコンを使うことになってしまいます。
そこでこの記事では、Wi-Fiの接続優先順位を簡単に変更する方法を実際の画面も用いながらわかりやすく解説していきます。
現在のWi-Fi接続優先順位を確認する
まずは今現在どの順番でWi-Fiが接続されるか確認してみましょう。
キーボードのWindowsを押して(タスクバーにあるWindowsロゴをクリックして)ください。
キーボードのWindowsを押す(タスクバーにあるWindowsロゴをクリックする)と上に向かってメニューが展開されます。
展開されたメニューの右上にある[設定]をクリックしてください。

[設定]をクリックすると「ホーム」と大きく書かれたWindowsのホーム画面が表示されます。
ホーム画面の左側にある[ネットワークとインターネット]をクリックしてください。

[ネットワークとインターネット]をクリックすると「ネットワークとインターネット」と大きく書かれた画面に移動します。
その中にあるWi-Fi欄の右側にある[>]をクリックしてください。

Wi-Fi欄の右側にある[>]をクリックすると「ネットワークとインターネット > Wi-Fi」と書かれた画面に移動します。
その中にある[既知のネットワークの管理]をクリックしてください。

[既知のネットワークの管理]をクリックすると、「ネットワークとインターネット > Wi-Fi > 既知のネットワークを管理」と書かれた画面に移動します。
そこには現在パソコンに登録されているWi-Fiが優先順位の高い順に表示されます。
この画面で現在の優先順位を確認できます。

不要なWi-Fi登録を削除してWi-Fiの接続優先順位を変更する
最も簡単にWi-Fiの接続優先順位を変更するには不要なWi-Fi登録を削除してしまうことです。
電波状態の良くないWi-Fiを削除することで、そのWi-Fiには自動的に繋がらなくなり、自分の接続したいWi-Fiだけに接続することができます。
Wi-Fiの優先順位を確認した画面で、Wi-Fi名の右側にある[削除]をクリックするとそのWi-Fiの登録が削除されます。
登録が削除されれば、その下にあるWi-Fiの接続優先順位も繰り上がるため、簡単にWi-Fiの接続優先順位を変更することができます。

Wi-Fiの接続優先順位をコマンドプロンプトから変更する
次はコマンドプロンプトを使って、Wi-Fiの接続優先順位を変更する方法をわかりやすく解説していきます。
現在の優先順位と、正式なWi-Fi名称をコマンドプロンプトで確認する
接続するWi-Fiの優先順位をコマンドプロンプトで変更するためには、今現在の優先順位と正式なWi-Fi名称が必要になります。
コマンドプロンプトを起動し、以下のコマンドを入力してEnterを押してください。
netsh wlan show profiles
コマンドの実行結果の中で必要な「インターフェイス」と「正式なWi-Fi名」を以下の画像内で赤く囲ってあります。
優先順位を変更するときにこれらの情報が必要になります。

Wi-Fiの接続優先順位をコマンドを使って変更する
次は実際に接続される優先順位を変更していきます。
例として、以下画像で二番目になっているWi-Fi名「FREESPCE」の優先順位を一番上にあげてみたいと思います。

「FREESPCE」の優先順位を一番上にするためには以下のコマンドを実行します。
netsh wlan set profileorder name=“FREESPACE" interface="Wi-Fi 3" priority=1netsh wlan set profileorder 以降に以下の内容を入力してください。
- name=“FREESPACE"
" "で netsh wlan show profiles を使って確認した正式なWi-Fi名称を囲ってください。 - interface="Wi-Fi 3"
" "で netsh wlan show profiles を使って確認した正式なインターフェイスを囲ってください。 - priority=1
1にすると一番優先度が高くになります。2を入力すると2番目になります。
コマンドを入力してEnterを押すと、「優先順位が正常に更新されました」と表示されます。

再度コマンドプロンプトで netsh wlan show profiles を入力してEnterを押すと変更後の優先順位が表示されます。
Wi-Fi名「FREESPACE」の優先順位が一番上になっており、Wi-Fi名「FREESPACE」が飛んでいる環境では、Windowsは真っ先に「FREESPACE」に自動接続しにいくようになります。

Wi-Fiの接続優先順位をフリーソフトを使って変更する方法
コマンドプロンプトは苦手で、もっと簡単にWi-Fiの接続優先順位を変更したい人はWifinianを使うことをオススメします。
ここからはWifinianを使ってWi-Fiの接続優先順位を変更する方法をわかりやすく解説していきます。
Wifinianはその他のWi-Fiユーティリティと比べて機能が少なくシンプルです。
その分、インストール容量は2.9MB、メモリ使用量もほとんどなく、パソコンへの負荷は非常に少なくオススメです。
Wifinianにアクセスして、[ダウンロード]をクリックしてください。
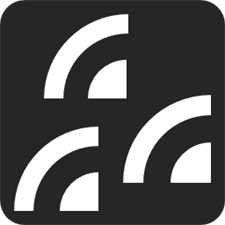

[ダウンロード]をクリックすると自動的にWifinianのインストーラー(Wifinian Installer.exe)のダウンロードが開始します。
ダウンロードしたWifinianのインストーラー(Wifinian Installer.exe)をクリックして起動してください。

Wifinianのインストーラー(Wifinian Installer.exe)をクリックすると、ダウンロードとインストルが始まります。
インストールが完了すると以下のウィンドウが自動で閉じるため、そのまま待機してください。

インストールが完了したら、すべてのアプリから[Wifinian]をクリックしてください。

[Wifinian]をクリックすると、デスクトップの右下に以下のような黒い背景のウィンドウが立ち上がります。
その中にある[Organize]をクリックしてください。

[Organize]をクリックすると、Up、Down、Deleteと書かれたボタンがそれぞれのSSIDの欄に表示されます
Upをクリックすると上に移動し、優先順位が上がります。DownをクリックするとそのSSIDは下に移動し、優先順位が下がります。DeleteをクリックするとそのWi-Fiの登録が削除されます
Up、Downを使ってWi-Fiの接続優先順位を変更してください。
※ここではDOUTOR_FREE_Wi-Fiを一番上に移動しました。

WifinianでWi-Fiの接続優先順位を変更後にWindowsの設定を確認すると、Wi-Fiの接続優先順位が変更されていることがわかります。

その他Windows11に関する記事
その他Windows11に関する記事はこちらです。ぜひご覧ください。
-

Windows11でタスクバーの色を変更する方法!基本設定からトラブル対策まで徹底解説
こんな人にオススメの記事です タスクバーの色を変更したい人 「スタートとタスクバーにアクセントカラーを表示する」をオンにできなくて困っている人 タスクバーの色を... -



【Windows11】フォルダーをタスクバーにピン留めする方法
この記事では、Windows11でフォルダーをタスクバーにピン留めする方法を、情シスの実務経験をもとに詳しく解説します。 よく使うフォルダーをタスクバーにピン留めして... -



Windows11のタスクバーを自分好みの大きさに調節する方法
Windows11のタスクバーを小さくしたり大きくしたりする方法 -



【Windows11】過去の通知履歴を確認する方法
こんな人にオススメの記事です 見逃した通知を再度確認したい人 消えてしまった通知を再度確認したい人 Windowsにはアプリや接続しているデバイスからの通知をデスクト... -



【Windows11】タスクバーと検索ボックスの「Webの検索」を完全非表示にする方法
こんな人にオススメの記事です タスクバーと検索ボックスの検索結果から「Webの検索」を非表示にしたい人 タスクバーと検索ボックスの検索結果にコンピューター内の情報... -



Windows11でタスクバーボタンの結合を解除する方法
こんな人にオススメの記事です Windows11でタスクバーが結合されて困っている人 Windows11のタスクバーの結合を解除したい人 Windows11のタスクバーをWindows10と同じよ... -



【Windows11】タスクバーに表示される最近使ったアイテムを非表示にする方法
こんな人にオススメの記事です タスクバーに表示される最近使ったアイテムを他の人に見られたくない人 タスクバーに表示される最近使ったアイテムの一覧をリセットした... -



【Windows11】Bluetoothのアイコンをタスクバーに表示する方法|簡単5ステップ
Windows11のタスクバーにBluetoothのアイコンが表示されずお困りですか? この記事では、消えてしまったBluetoothのアイコンをタスクバーに再表示させるための設定手順... -



【Windows11】ウィジェットを無効化する方法とそのメリット
こんな人にオススメの記事です ウィジェット機能を無効にしたい人 ウィジェットを非表示にしたい人 タスクバーをスッキリさせたい人 Windows11のウィジェット機能 は、...
最後までご覧いただき、ありがとうございました。
記事の内容は独自検証に基づくものであり、MicrosoftやAdobeなど各ベンダーの公式見解ではありません。
環境によって結果が異なる場合がありますので、参考のうえご利用ください。
誤りのご指摘・追記のご要望・記事のご感想は、記事のコメント欄またはこちらのお問い合わせフォームからお寄せください。個人の方向けには、トラブルの切り分けや設定アドバイスも実施します。
※Microsoft、Windows、Adobe、Acrobat、Creative Cloud、Google Chromeほか記載の製品名・サービス名は各社の商標または登録商標です。













コメント