こんな人にオススメの記事です
- 業務で頻繁にPDFを利用する人
- PDFファイルを整理する際に、毎回パスワードを入力する手間を省きたい人
- パスワードを個別に共有する手間を削減し、スムーズな情報共有をしたい人
PDFに設定されたパスワードを解除することは、毎回のパスワード入力を省略し、利便性を高めるための便利な手法です。
用途や環境に応じて、最適な解除方法を選ぶことが重要です。
この記事では、初心者から上級者まで誰でも実践しやすい4つの方法を、具体的な手順とともに詳しく解説します。
それぞれのメリット・デメリットを踏まえて、自分に合った方法を見つけましょう。
PDFのパスワード解除とは?
PDFのパスワード解除とは、閲覧や編集時に必要なパスワードの入力を不要にする操作のことです。
パスワード付きPDFは、データの保護や機密情報の流出防止のために利用されていますが、頻繁に使用するファイルでは、毎回パスワードを入力する手間が煩わしいと感じることもあります。
そのため、利便性を高める目的で、パスワードを解除する場合があります。
注意すべき点
- 法的遵守
パスワード解除は、ファイルの所有者または正当な権利を持つ者が行うべき操作です。
他者の著作権や利用規約を侵害する行為は違法となる可能性があるため注意が必要です。 - セキュリティリスク
パスワードを解除することで、ファイルの保護機能がなくなり、不正アクセスや情報漏洩のリスクが高まります。解除後も適切な管理を行い、必要に応じて新たなパスワードや暗号化を設定することをお勧めします。
パスワード解除を行う際は、これらの点を十分に理解した上で、安全かつ適法に利用することが重要です。
PDFのパスワードを解除する4つの方法 比較表
以下は、PDFのパスワードを解除する4つの方法を比較した表です。
この中から、自分にあった方法を探してみてください。
| 方法 | 費用 | 難易度 | 必要な環境 | オススメする人 |
|---|---|---|---|---|
| Adobe Acrobat | 有料 | 中級者向け | Windows/Mac | 業務でPDFを 多用する人 |
| オンラインツール | 無料 | 初心者向け | インターネット | 手軽に設定したい人 |
| インターネットブラウザ | 無料 | 初心者向け | Microsoft Edgeなど | コストを抑えたい人 |
| CubePDF Utility | 無料 | 初心者向け | Windows | コストを抑えたい人 |
Adobe Acrobatを使用してPDFのパスワードを解除する方法(有償)
Adobe AcrobatはPDFの管理・編集に特化した公式ツールで、信頼性が高く安全にパスワード解除が可能です。
特に業務でPDFを頻繁に扱う方にはおすすめの方法です。
ここからは、Adobe Acrobatを使用してPDFのパスワードを解除する方法を、実際の画面を使いながらわかりやすく解説していきます。
まずは、パスワードを解除したいPDFファイルを開き、左上にある[ツール]をクリックしてください。
![Adobe Acrobatを使用してPDFのパスワードを解除する方法(有償) Step1 パスワードを解除したいPDFファイルを開き、[ツール]をクリック](https://jo-sys.net/wp-content/uploads/2024/11/スライド2-18-1024x576.png)
[ツール]をクリックすると、Adobe Acrobat内のツールが一覧で表示されます。
画面を下にスクロールして、「保護と標準化」グループにある「セキュリティ設定」の[開く]をクリックしてください。
![Adobe Acrobatを使用してPDFのパスワードを解除する方法(有償) Step2 「セキュリティ設定」の[開く]をクリック](https://jo-sys.net/wp-content/uploads/2024/11/スライド3-18-1024x576.png)
[開く]をクリックすると、画面上部に「セキュリティ設定」と書かれたバーが表示されます。
その中にある[詳細オプション]をクリックしてください。
[詳細オプション]をクリックすると下に向かってメニューが展開されます。
その中にある[この文書からセキュリティ設定を削除(R)]をクリックしてください。
![Adobe Acrobatを使用してPDFのパスワードを解除する方法(有償) Step3 [詳細オプション]→[この文書からセキュリティ設定を削除]をクリック](https://jo-sys.net/wp-content/uploads/2024/11/スライド4-16-1024x576.png)
[この文書からセキュリティ設定を削除(R)]をクリックすると、「この文書からセキュリティを削除してよろしいですか?」と確認メッセージが表示されます。
[OK]をクリックしてください。
最後にファイルを上書き保存してください。
これでPDFファイルのパスワードが解除され、次回以降パスワード入力を求められなくなります。
![Adobe Acrobatを使用してPDFのパスワードを解除する方法(有償) Step4 [OK]をクリックしてファイルを上書き保存](https://jo-sys.net/wp-content/uploads/2024/11/スライド5-14-1024x576.png)
Adobe Acrobatを使うメリットとデメリット
Adobe Acrobatは、PDFのパスワード解除を確実に、そして効率的に行いたいという方におすすめです。
特に、複数のPDFファイルを扱う場合や、高度な編集機能も必要とする場合は、その真価を発揮します。
しかし、高額な費用や学習コストがデメリットとして挙げられます。
単にパスワードを解除したいだけという場合は、より安価なツールやオンラインサービスも検討してみましょう。
メリット
- 信頼性の高さ
- 公式ツール
Adobe AcrobatはPDFフォーマットを開発したAdobe社の公式ツールであり、安全性と信頼性が保証されています。 - 確実な処理
パスワード解除に加え、PDFの編集や保存時にエラーが発生しにくい点が特徴です。
- 公式ツール
- 幅広い機能
- パスワード解除以外にも対応
パスワード解除に加えて、PDFの結合、分割、注釈の追加、フォーム作成など、プロフェッショナルな編集が可能です。 - 高度なセキュリティ管理
新しいパスワードの設定や、暗号化オプションの追加なども簡単に行えます。
- パスワード解除以外にも対応
- セキュリティ面での安心感
- オフラインで作業可能
ファイルをローカル環境で処理するため、オンラインツールに比べて情報漏洩のリスクが低い。
- オフラインで作業可能
- 大容量ファイルへの対応
- 制限が少ない
オンラインツールのようなファイルサイズの制限がなく、大容量のPDFファイルでも問題なく処理できます。
- 制限が少ない
- ビジネス環境での適合性
- 業務での利用に最適
法人向けライセンスやチームでの共同作業機能が充実しており、ビジネス用途に適しています。
- 業務での利用に最適
デメリット
- コストが高い
- 有料ツール
Adobe Acrobatは月額または年間契約が必要で、無料で利用できるオンラインツールやソフトと比べてコストが高くなります。 - 無料版は対応していない
無料版(Adobe Acrobat Reader)は閲覧専用のため、パスワード解除や編集機能は利用できません。
- 有料ツール
- 操作が複雑な場合がある
- 初心者にはハードルが高い
機能が豊富な分、すべての操作を習得するのに時間がかかる場合があります。
- 初心者にはハードルが高い
- ソフトウェアのインストールが必要
- ローカル環境が必要
オンラインツールとは異なり、ソフトウェアのインストールが必要なため、ストレージやシステム要件を満たしていないPCでは使用できません。
- ローカル環境が必要
- 定期的なアップデートが必要
- 更新の手間
最新バージョンを維持するために定期的なアップデートが求められます。一部のユーザーにとっては煩わしいと感じる場合があります。
- 更新の手間
- オーバースペックになることも
- シンプルな作業には向かない
単純にパスワードを解除するだけの場合、豊富な機能がかえって不要で、コストパフォーマンスが低いと感じることがあります。
- シンプルな作業には向かない
オンラインツールを使用してPDFのパスワードを解除する方法(無償)
iLovePDFなどのオンラインサービスを使用すれば、簡単にパスワードを解除することができます。
ただし、機密情報を含むファイルをアップロードする際には注意が必要です。
サイトによって手順が異なるため、ここでは大枠のみご紹介します。
- 信頼できるオンラインツールにアクセス
SmallpdfやiLovePDFなどのオンラインPDFツールのサイトにアクセスします。
これらのサービスは多くの場合無料で利用できますが、一部の機能は有料の場合もあります。 - PDFをアップロード
サイトの指定されたエリアに、解除したいPDFファイルをドラッグ&ドロップします。 - パスワードを入力
サイト上で求められるパスワードを入力し、解除を実行します。 - 解除されたPDFをダウンロード
処理が完了した後、パスワードが解除されたPDFをダウンロードして保存します。
オンラインツールを使うメリットとデメリット
オンラインツール(例: Smallpdf、iLovePDFなど)は、簡単にPDFのパスワードを解除できる便利な選択肢です。
しかし、その使用にはいくつかの注意点も伴います。以下にメリットとデメリットをまとめました。
メリット
- 手軽で簡単
- インストール不要
ウェブブラウザさえあれば、特別なソフトウェアをインストールする必要がなく、すぐに利用できます。 - 直感的な操作
ファイルをアップロードし、パスワードを入力してダウンロードするだけの簡単な手順です。
- インストール不要
- 無料で利用可能(多くのツールで基本機能が無料)
- 費用を抑えられる
一部のサービスでは基本的なパスワード解除が無料で利用できるため、コストをかけずに利用可能です。
- 費用を抑えられる
- マルチデバイス対応
- どこでも使える
インターネットに接続できる環境であれば、PC、スマートフォン、タブレットなど、どのデバイスからでもアクセス可能です。
- どこでも使える
- 高度な機能も搭載
- 追加の編集機能
多くのオンラインツールでは、パスワード解除以外にも、ページ分割、結合、圧縮などの編集機能が利用できる場合があります。
- 追加の編集機能
- 時間効率が良い
- 短時間で処理可能
簡単な手順で素早くPDFを処理できるため、緊急時にも役立ちます。
- 短時間で処理可能
デメリット
- セキュリティリスク
- 情報漏洩の可能性
アップロードしたPDFファイルが第三者に漏洩するリスクがあります。
特に機密性の高いファイルには注意が必要です。 - データ保存期間の不安
一部のオンラインツールでは、アップロードしたファイルがサーバーに一定期間保存される場合があり、完全に削除されたか確認できないこともあります。
- 情報漏洩の可能性
- ファイルサイズ制限
- 制限がある場合が多い
無料版では、アップロード可能なファイルサイズが制限されていることがあります。
大容量のPDFファイルには対応できない場合があります。
- 制限がある場合が多い
- インターネット環境依存
- 接続が必要
オフライン環境では使用できません。
また、ネットワークが不安定な場合、処理が途中で中断する可能性があります。
- 接続が必要
- 機能制限
- 無料プランの制限
無料版では一部の機能に制限があり、有料プランにアップグレードしないと利用できない場合があります。
- 無料プランの制限
- 法的リスク
- 利用規約の確認が必要
一部のオンラインツールでは、著作権やプライバシーに関連する規約を遵守する必要があります。
これを守らないと法的な問題に発展する可能性があります。
- 利用規約の確認が必要
インターネットブラウザを使用してPDFのパスワードを解除する方法(無償)
インターネットブラウザ(Microsoft Edge、Google Chromeなど)を活用すれば、特別なソフトウェアをインストールせずにPDFのパスワードを解除できます。
この方法は、パスワードを知っている場合に限り利用可能で、誰でも簡単に試せる手法です。
まずは対象のPDFファイルを右クリックしてください。
次に、[プログラムから開く]をクリックし、最後に[Microsoft Edge]をクリックしてください。

PDFファイルをMicrosoft Edgeで開くと、パスワード入力画面が表示されます。
正しいパスワードを入力して、[ファイルを開く]をクリックしてください。
![インターネットブラウザを使用してPDFのパスワードを解除する方法(無償) Step2 正しいパスワードを入力して、[ファイルを開く]をクリック](https://jo-sys.net/wp-content/uploads/2024/11/スライド12-3-1024x576.png)
Microsoft Edgeの右上にある[プリンターアイコン]をクリックしてください。

[プリンターアイコン]をクリックすると、印刷メニューが表示されます。
印刷設定画面で、プリンターの選択肢から[Microsoft Print to PDF]または[PDFとして保存]を選択します。
選択したら[保存]をクリックしてください。
![インターネットブラウザを使用してPDFのパスワードを解除する方法(無償) Step4 プリンターの選択肢で[Microsoft Print to PDF]または[PDFとして保存]を選択して[保存]をクリック](https://jo-sys.net/wp-content/uploads/2024/11/スライド14-1024x576.png)
[保存]をクリックすると、「名前を付けて保存」と書かれたウィンドウが開きます。
保存先とファイル名を指定して[保存(S)]をクリックしてください。
![インターネットブラウザを使用してPDFのパスワードを解除する方法(無償) Step5 保存先とファイル名を指定して[保存]をクリック](https://jo-sys.net/wp-content/uploads/2024/11/スライド15-1024x576.png)
[保存(S)]をクリックすると、指定した場所に新しいPDFファイルが保存され、パスワード保護が解除された状態になります。
これでPDFファイルのパスワードが解除され、次回以降パスワード入力を求められなくなります。

インターネットブラウザを使用するメリットとデメリット
インターネットブラウザ(Microsoft Edge、Google Chromeなど)を使用してPDFのパスワードを解除する方法は、特別なソフトを必要とせず簡単に試せる一方で、いくつかの制限や注意点もあります。
以下にメリットとデメリットを詳しくまとめました。
メリット
- 手軽に試せる
- インストール不要: ブラウザさえあれば、追加のソフトウェアをインストールする必要がありません。既存の環境でそのまま利用できます。
- 操作が簡単: パスワードを入力して「印刷」機能を使うだけで、新しいPDFを作成できます。初心者にもわかりやすい操作手順です。
- 無料で利用可能
- 費用がかからない: ブラウザとPCの標準機能を利用するため、追加コストがかかりません。頻繁に使用するわけではない人に最適です。
- 即時実行可能
- 時間を節約: ダウンロードやインストールの手間がないため、作業をすぐに始められます。シンプルな方法で短時間で処理可能です。
- 複数のブラウザで対応可能
- 互換性の高さ: Microsoft EdgeやGoogle Chromeなど、主要なブラウザが対応しているため、特別な環境を用意する必要がありません。
デメリット
- 機能制限
- 高度な編集ができない: ブラウザでは、PDFのパスワードを解除して新たなファイルを保存するだけで、ページの結合や分割、再設定といった高度な操作は行えません。
- 対応外のPDF: 強力な暗号化や特定のセキュリティ設定が施されたPDFの場合、解除ができないことがあります。
- セキュリティの懸念
- 機密情報の取り扱い: ブラウザでの処理自体は安全ですが、オンラインツールを併用する場合は、アップロード時の情報漏洩リスクがあります。
- 悪意のあるサイト利用の危険性: 不明なウェブサイトを利用すると、マルウェア感染やデータの悪用リスクがあります。
- ブラウザ依存の動作
- ブラウザの種類やバージョンに依存: 一部のブラウザや古いバージョンでは、PDF関連機能が不完全な場合があります。
- 動作の不安定さ: ブラウザの動作が安定していない場合、途中で処理が中断されることもあります。
- ファイル品質の低下
- メタデータの損失: 再保存されたPDFには、元のPDFに含まれていた作成者情報やタイムスタンプが含まれない場合があります。
CubePDF UtilityでPDFのパスワードを解除する方法
株式会社キューブ・ソフト様が公開しているCubePDF Utilityは無料で使えるPDF編集ツールで、Windows専用アプリです。
パスワードの設定・解除だけでなく、結合や分割などの基本機能も備えています。
まずは、CubePDF Utilityを公式サイトからダウンロードし、インストールしてください。
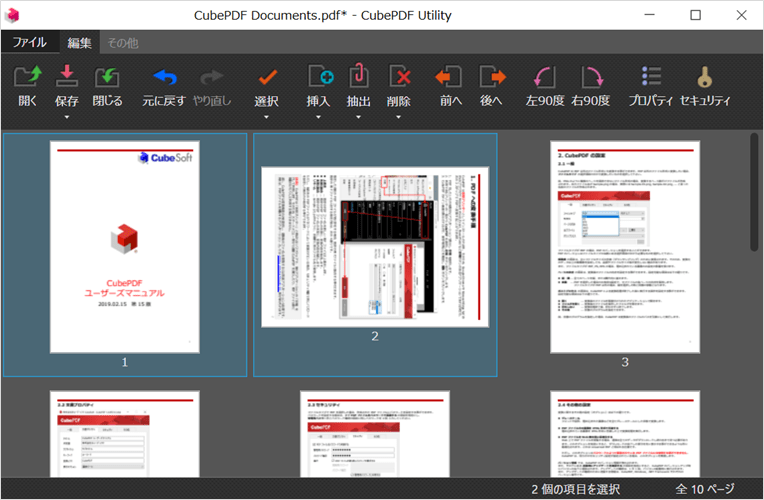
インストールを終えたら、CubePDF Utilityを起動し、パスワードを解除したいPDFファイルを白い枠の中にドラッグ・アンド・ドロップしてください。

次に、PDFを開く(編集する)ためのパスワードを入力して[OK]をクリックしてください。
![CubePDF UtilityでPDFのパスワードを解除する方法 Step3 パスワードを入力して[OK]をクリック](https://jo-sys.net/wp-content/uploads/2024/11/スライド7-10-1024x576.png)
次に、右上にある[セキュリティ]をクリックしてください。
![CubePDF UtilityでPDFのパスワードを解除する方法 Step4 [セキュリティ]をクリック](https://jo-sys.net/wp-content/uploads/2024/11/スライド8-7-1024x576.png)
[セキュリティ]をクリックすると、「セキュリティ設定」と書かれたウィンドウが立ち上がります。
その中にある[PDFファイルをパスワードで保護する]のチェックを外してください。
次に、右下の[OK]をクリックしてください。
![CubePDF UtilityでPDFのパスワードを解除する方法 Step5 [PDFファイルをパスワードで保護する]のチェックを外して[OK]をクリック](https://jo-sys.net/wp-content/uploads/2024/11/スライド9-9-1024x576.png)
最後に、左上にある[保存]をクリックしてファイルを上書き保存してください。
これでPDFファイルのパスワードが解除され、次回以降パスワード入力を求められなくなります。
![CubePDF UtilityでPDFのパスワードを解除する方法 Step6 [保存]をクリックしてファイルを上書き保存する](https://jo-sys.net/wp-content/uploads/2024/11/スライド10-6-1024x576.png)
CubePDF UtilityでPDFのパスワードを解除する方法のメリットとデメリット
CubePDF Utilityは、手軽にパスワード解除を行いたい初心者や、無料で安全にPDF編集をしたいユーザーにとって非常に便利なツールです。
ただし、Macユーザーや大量のPDFを扱う場合には他の選択肢を検討する必要があります。利用シーンに応じて、このソフトを有効活用しましょう。
メリット
- 無料で利用可能
CubePDF Utilityは無料ソフトウェアであり、コストをかけずにPDFのパスワード解除が可能です。 - シンプルで分かりやすい操作
直感的なインターフェイスで初心者でも簡単に操作できます。パスワード解除も数クリックで完了します。 - オフラインで処理可能
ローカル環境で作業が完結するため、オンラインツールと比べてセキュリティリスクが低い。 - 多機能なPDF編集ツール
パスワード解除以外にも、ページの結合・分割、ページ削除などPDFの編集に対応しているため、用途が広がります。 - 軽量で動作がスムーズ
ソフトウェアが軽量で、低スペックのPCでも動作しやすい点が魅力です。
デメリット
- 元のパスワードが必要
PDFのパスワードを解除するには、元のパスワードを知っている必要があります。不明な場合には利用できません。 - Windows専用ソフト
CubePDF UtilityはWindows専用で、MacやLinuxでは利用できません。 - 高度な機能がない
Adobe Acrobatのようなプロフェッショナル向けの詳細な編集機能はありません。複雑なセキュリティ設定や高度なPDF編集を行う場合には不向きです。 - 公式サポートが限定的
無料ソフトウェアのため、問題が発生した場合に公式サポートが限定的である点がネックとなる可能性があります。 - 大量のファイル処理には不向き
一括処理機能がないため、複数のPDFファイルをまとめてパスワード解除するには手間がかかります。
よくある質問と答え
PDFに設定されているパスワードを解除する方法に関するよくある質問と答えをまとめました。
その他PDFに関する記事
その他PDFに関する記事はこちらです。ぜひご覧ください。
-

【Windows11】複数ファイルを一括印刷・PDF化する2つの方法|PDF・Word・画像をまとめて出力
この記事では、Windows11の標準機能だけでフォルダー内の複数ファイルを数回のクリックで一括印刷・PDF化する2つの方法を解説します。 私自身、月末の締め日に50枚超の... -



【Adobe Reader】PDFファイルを塗りつぶして文字などを完璧に隠す方法
こんな人にオススメの記事です 機密性情報を含む文書ファイルデータ(PDF)を加工したい人 PDFファイルで文字を黒色に塗りつぶしたい人 墨消し機能がないAdobe Acrobat ... -



Microsoft Print to PDFが消えた・表示されない時の復旧方法
この記事では、Microsoft Print to PDFが消えた・表示されない・見つからない場合の復旧方法を実際の画面を使いながらわかりやすく解説します。 PDF印刷をしようとした... -



Adobe Reader/Acrobatが重い・遅い場合の対処法
こんな人にオススメの記事です PDFを開くのに時間がかかる場合 Adobe Reader/Acrobatが頻繁にフリーズする、固まる場合 Adobe Reader/Acrobatの動作が遅いと感じる人 Ad... -



【Outlook】メールをPDF化する方法|簡単4ステップ
OutlookのメールをPDF形式で保存する方法をお探しですか? 「Outlook メール PDF 保存」「Outlook メール PDF 変換」といったキーワードはもちろん、「Outlook メール P... -



【Outlook】PDFを添付すると勝手にリンクに変わる場合の対処法
この記事では、OutlookでPDFなどのファイルを添付した際に、意図せず共有リンクに変換されてしまう問題の原因と、常にファイルの実体を直接メールに添付できるようにす... -



PDFをブラウザーで開かないようにする方法
こんな方にオススメ PDFファイルが毎回ブラウザーで開かれて困っている方 PDFファイルを常にAcrobat Reader DCで開きたい方 パソコン内に保存してあるPDFファイルを開い... -



PDFを開いたら突然英語表示になっている場合の対処方法 Adobe Reader
こんな人にオススメの記事です PDFを開いたらAdobe Readerが突然英語になっていて困っている人 Adobe Readerの言語を変更したい人 Adobe Readerの表示言語を日本語に戻... -



Adobe ReaderのスナップショットでPDFを高画質、高解像度で保存する方法
こんな人にオススメの記事です Adobe Readerのスナップショットで保存した画像の画質が粗いと感じる人 Adobe Readerのスナップショットをもっと高画質で残したい人 Adob...
最後までご覧いただき、ありがとうございました。
記事の内容は独自検証に基づくものであり、MicrosoftやAdobeなど各ベンダーの公式見解ではありません。
環境によって結果が異なる場合がありますので、参考のうえご利用ください。
誤りのご指摘・追記のご要望・記事のご感想は、記事のコメント欄またはこちらのお問い合わせフォームからお寄せください。個人の方向けには、トラブルの切り分けや設定アドバイスも実施します。
※Microsoft、Windows、Adobe、Acrobat、Creative Cloud、Google Chromeほか記載の製品名・サービス名は各社の商標または登録商標です。













コメント