こんな人にオススメの記事です
- Windowsの新しいフォトアプリに慣れない人
- Windows11で以前のフォトアプリ(フォト レガシ)を使いたい人
2022年末頃にWindows Updateを通じてWindows11のフォトアプリが新しくなりました。

しかし、以前のフォトアプリが世の中から消えてしまった訳ではなく、Microsoft フォト レガシとしてMicrosoft Storeからインストールすることができます。
この記事では、新しくなったWindows11のフォトアプリを以前のフォトアプリに戻す方法と、常に以前のフォトアプリを使う方法を詳しく解説していきます。
以前のフォトアプリ(Microsoft フォトレガシ)のインストール方法
まずは以前のフォトアプリ(Microsoft フォトレガシ)のインストール方法を詳しく解説していきます。
| 公開者 | Microsoft Corporation |
| 日本語への対応 | 完全日本語対応 |
| 料金 | 無料 |
まずはMicrosoft フォトレガシのページに移動してください。
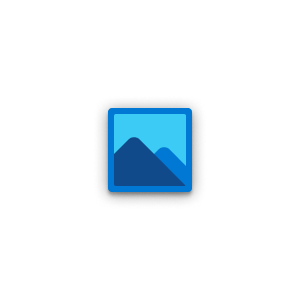
次に、画面右上にある[Microsoft Storeアプリの取得]をクリックしてください。

[Microsoft Storeアプリの取得]をクリックすると、ブラウザーの上部に「Microsoft Storeを開きますか?」と表示されます。
その中にある[Microsoft Storeを開く]をクリックしてください。

[Microsoft Storeを開く]をクリックしても何も反応が起きない場合、Microsoft Storeが正常に動作していない可能性があります。
こちらの「Microsoft Storeが正常に起動しない場合の対処法を徹底解説」を参考にMicrosoft Storeの修復をしてください。

[Microsoft Storeを開く]をクリックすると「Microsoft フォト レガシ」と書かれた小さなウィンドウが立ち上がります。
その中にある[入手]をクリックしてください。
![以前のフォトアプリ(Microsoft フォトレガシ)のインストール方法 Step3 [入手]をクリック](https://jo-sys.net/wp-content/uploads/2023/01/スライド6-3-1024x576.png)
[入手]をクリックすると、Microsoft フォトレガシのダウンロードとインストールが自動的に実行されます。
そのまま画面が切り替わるまで待機してください。

インストールが正常に終わると、[開く]をクリックすることができるようになります。
[開く]をクリックしてMicrosoft フォトレガシを立ち上げてください。
![[開く]をクリックしてMicrosoft フォトレガシを立ち上げる](https://jo-sys.net/wp-content/uploads/2023/01/スライド8-4-1024x576.png)
![[開く]をクリックしてMicrosoft フォトレガシを立ち上げる](https://jo-sys.net/wp-content/uploads/2023/01/スライド9-1-1024x576.png)
インストールしたMicrosoft フォトレガシを起動する方法
インストールしたMicrosoft フォトレガシは「すべてのアプリ」に表示されるため、ここから起動することができます。

画像を開く既定のアプリをMicrosoft フォトレガシに変更する方法
次にインストールしたMicrosoft フォトレガシを、画像ファイルを開くときの既定のアプリに設定していきます。
この設定をしないと、画像を開く度に新しいフォトアプリが起動してしまい、Microsoft フォトレガシをインストールした意味が薄れてしまいます。
タスクバーにあるWindowsロゴをクリックして(キーボードのWindowsを押して)ください。
Windowsロゴをクリックすると上に向かってメニューが展開されます。
その中にある歯車アイコンの[設定]をクリックしてください。

歯車アイコンの[設定]をクリックすると「システム」と大きく書かれたウィンドウが立ち上がります。
そのウィンドウの左側にある[アプリ]をクリックしてください。
![画像を開く既定のアプリをMicrosoft フォトレガシに変更する方法 Step2 [アプリ]をクリック](https://jo-sys.net/wp-content/uploads/2023/01/スライド1-5-1024x576.png)
[アプリ]をクリックすると「アプリ」と大きく書かれた画面に移動します。
その中にある[既定のアプリ]をクリックしてください。
![画像を開く既定のアプリをMicrosoft フォトレガシに変更する方法 Step3 [既定のアプリ]をクリック](https://jo-sys.net/wp-content/uploads/2023/01/スライド2-5-1024x576.png)
[既定のアプリ]をクリックすると「アプリ > 既定のアプリ」と大きく書かれた画面に移動します。
その中にある[フォト レガシ]をクリックしてください。
![画像を開く既定のアプリをMicrosoft フォトレガシに変更する方法 Step3 [フォト レガシ]をクリック](https://jo-sys.net/wp-content/uploads/2023/01/スライド3-4-1024x576.png)
[フォト レガシ]をクリックすると「アプリ > 既定のアプリ > フォト レガシ」と書かれた画面に移動します。
その中にフォト レガシで開くことができるファイルの種類が多数表示されています。
この中から既定のアプリをフォト レガシに変更したいファイルの種類をクリックしてください。

既定のアプリをフォト レガシに変更したいファイルの種類をクリックすると、そのファイルの既定のアプリを選択するウィンドウが立ち上がります。
その中にある[フォト レガシ]をクリックして、右下にある[既定値を設定する]をクリックしてください。

最後に既定のアプリがフォトレガシになっていることを確認します。
[既定値を設定する]をクリックすると一つ前の「アプリ > 既定のアプリ > フォト レガシ」と書かれた画面に戻ります。
PNGファイルの欄にフォトレガシと表示されていることを確認してください。

新しいフォトアプリを完全にアンインストールする方法
Microsoft フォトレガシをインストールすると、パソコンの中には新旧のフォトアプリが混在することになります。
個人的には新しいフォトアプリを使うこなすことが良いと思うのですが、どうしても新しいフォトアプリが邪魔な場合はパソコンから削除してしまいましょう。
タスクバーにあるWindowsロゴを右クリックしてください。
Windowsロゴを右クリックすると上に向かってメニューが展開されます。
その中にある[Windowsターミナル(管理者)]をクリックしてください。

PowerShellが起動したら以下のコマンドを入力してEnterを押してください。
winget uninstall "Microsoft.Windows.Photos_8wekyb3d8bbwe"
Enterを押すと確認メッセージもなくアンインストールが開始され、終了します。
「正常にアンインストールされました」と表示されればアンインストールの成功です。

最後に新しいフォトアプリが削除されていることを確認してください。
「すべてのアプリ」の画面を確認すると、新しいフォトアプリが削除されていることが確認できます。

フォトレガシを完全にアンインストールする方法
フォトレガシが不要になった場合は速やかにパソコンからアンインストールし、新しいフォトアプリに切り替えましょう。
フォトレガシは、新しいフォトアプリのアンインストールに比べると非常に簡単な方法でアンインストールすることができます。

タスクバーにあるWindowsロゴをクリックして(キーボードのWindowsを押して)ください。
Windowsロゴをクリックすると上に向かってメニューが展開されます。
その右上にある[すべてのアプリ]をクリックしてください。
[すべてのアプリ]の中にある[フォト レガシ]を右クリックしてください。
[フォト レガシ]を右クリックすると、「スタートにピン留めする」「詳細」「アンインストール」という項目が表示されるので、[アンインストール]をクリックしてください。
[アンインストール]をクリックすると「このアプリとその関連情報は削除されます。」と書かれたメッセージが表示されます。
その中にある[アンインストール]をクリックしてください。
![フォトレガシを完全にアンインストールする方法 Step2 確認メッセージで[アンインストール]をクリック](https://jo-sys.net/wp-content/uploads/2023/01/スライド16-1024x576.png)
最後に「すべてのアプリ」からフォトレガシが消えていることを確認してください。

Windowsフォトとフォトレガシの違い
Windowsフォトとフォトレガシの違いについて詳しく解説します。
Windowsフォトとは?
Windowsフォトは、Microsoftが提供する標準の写真管理・編集アプリケーションです。
Windows10以降のOSにプリインストールされており、写真の閲覧や編集、アルバムの作成、簡単なビデオ編集が可能です。
ユーザーインターフェースはシンプルで使いやすく、初心者から上級者まで幅広いユーザーに対応しています。
写真の編集機能には、基本的なフィルターや補正ツールが含まれており、日常的な写真の調整や修正に役立ちます。
また、OneDriveと連携することで、クラウド上に写真を保存し、どのデバイスからでもアクセスできるのが特徴です。
フォトレガシとは?
フォトレガシは、以前のバージョンのWindowsフォトアプリケーションを指します。
フォトレガシは、新しいWindowsフォトのリリース後も根強い人気を持つため、Microsoft Storeから引き続きダウンロードできるようになっています。
最新のアップデートについてもMicrosoft Storeから取得することができます。
フォトレガシは、古いインターフェースと機能を保持しており、特に古い機能に慣れ親しんでいるユーザーにとって使いやすいアプリです。
このバージョンには、アルバム作成やビデオ編集といった従来の機能が搭載されており、特にフィルムストリップ機能を使った複数の写真の比較表示が可能です。
機能の比較一覧表
Windowsフォトとフォトレガシの機能の違いについて一覧にまとめました。
| 機能 | Windowsフォト | フォトレガシ |
|---|---|---|
| ユーザーインターフェース | モダンでシンプルなUI、タッチスクリーンや ペン入力に最適化。 | 旧式のUI、従来のWindowsアプリケーションの ようなクラシックなデザイン。 |
| 写真の閲覧 | 高速な写真のスライドショー、 ズームイン・ズームアウト機能、写真の自動回転対応。 | スライドショー機能、ズームイン・ズームアウト機能、 写真の自動回転が可能だが動作が遅い場合あり。 |
| 写真の編集 | 高度なフィルター、露出、色補正、トリミング、 傾き修正、赤目補正、スポット修正機能が搭載。 | 基本的なトリミング、回転、赤目補正、 露出補正の他に、フィルムストリップ機能を使った 複数写真の比較表示が可能。 |
| ビデオ編集 | 簡単なビデオクリップ作成、テキストオーバーレイ、 エフェクト追加、サウンドトラックの編集が可能。 | 簡単なビデオクリップのトリミングや並べ替えのみ。 テキストオーバーレイやエフェクト機能なし。 |
| アルバム作成 | 自動アルバム作成、AIによる写真のタグ付け、 特定のイベントに基づく写真のグルーピング機能。 | 手動でアルバムを作成し、特定のフォルダや 日付に基づいて整理。自動タグ付け機能はなし。 |
| フィルムストリップ機能 | 搭載されていない。 | 写真を連続して表示しながら、簡単に他の 写真にジャンプして比較するための フィルムストリップ機能を搭載。 |
| クラウド連携 | OneDriveとの連携があり、 クラウド上でのバックアップと同期が可能。 | クラウド機能なし。 全ての写真データはローカルストレージに保存。 |
| 検索機能 | AIを利用した写真内の人物、場所、物の検索が可能。 タグやメタデータを活用した強力な検索機能。 | 基本的なファイル名やフォルダ名による検索のみ。 AIベースの検索機能はなし。 |
| 共有機能 | 簡単にSNSやメールでの共有機能、 共有リンクの生成、共有アルバムの作成が可能。 | 他のアプリを介してSNSやメールで写真を共有できるが、 クラウド連携による高度な共有機能はなし。 |
| 対応ファイル形式 | JPEG、PNG、GIF、TIFF、HEICなど 多様なフォーマットをサポート。 | 基本的なJPEG、PNG、GIF、TIFFをサポートし、 最新のアップデートで一部の新しいフォーマットにも対応。 |
| バックアップ機能 | OneDriveに自動バックアップすることで、 写真データの保護を確実に。 | 自動バックアップ機能はなし。 手動でローカルバックアップを行うか、 クラウドサービスに手動でアップロードが必要。 |
| 動作環境 | 最新のWindows10および11に最適化されており、 パフォーマンスが向上。 | Windows10および11で動作するが、最新の パフォーマンス最適化や新機能が含まれていない。 |
| カスタマイズ性 | テーマのカスタマイズ、アルバムのレイアウト調整、 写真表示オプションの細かい設定が可能。 | 限られたカスタマイズオプション。 テーマやレイアウトの変更は不可。 |
その他Windows11に関する記事
その他Windows11に関する記事はこちらです。是非ご覧ください。
-

【Windows11】エクスプローラーでファイルのプレビューが表示されない原因と対処法
この記事では、Windowsのエクスプローラーで、画像やPDFなどのファイルがプレビューウィンドウに表示されない原因と、その具体的な対処法を、実際の画面を使いながらわ... -



【Windows11】ダウンロードしたファイルのプレビューが表示されない場合の対処法
この記事では、「プレビューを表示しようとしているファイルは、コンピューターに問題を起こす可能性があります」と表示された場合の対処法を、初心者の方にも分かりや... -



【Windows11】デスクトップのアイコンが勝手に移動する原因と解決策をわかりやすく解説
Windows11でデスクトップのアイコンが勝手に移動してしまい、「せっかく整理したのにまたバラバラ…」と悩んでいませんか? 実は、このトラブルの多くは「アイコンの自動... -



【Windows11】ネットワーク上のデバイスが表示されない原因と対処法
この記事では、Windows11で、同じネットワーク上にあるはずのPCやプリンター、NASといったデバイスが表示されない場合の原因と対処法を分かりやすく解説します。 「急い... -



Windows11でIE(インターネットエクスプローラー)を起動する方法
こんな人にオススメの記事です IE(インターネットエクスプローラー)を使う必要がある人 Windows11でIE(インターネットエクスプローラー)を起動する方法を知りたい人... -



【Windows11】複数ファイルを一括印刷・PDF化する2つの方法|PDF・Word・画像をまとめて出力
この記事では、Windows11の標準機能だけでフォルダー内の複数ファイルを数回のクリックで一括印刷・PDF化する2つの方法を解説します。 私自身、月末の締め日に50枚超の... -



PCを起動した日時とシャットダウンした日時を確認する方法 Windows11
こんな人にオススメの記事です パソコンの起動/終了のログ(履歴)を確認したい人 パソコンを最後に起動した日時を確認したい人 イベントビューアーの便利な使い方を知... -



【Windows11】.NET Framework 3.5/4.8を有効にする方法
この記事では、古いソフトやゲームの実行に必要な「.NET Framework 3.5」をWindows11で有効化(インストール)する方法と、最新版の「.NET Framework 4.8」が有効になっ... -



Windows11 24H2を今すぐダウンロードしてアップデートする方法
こんな人にオススメの記事です Windowsアップデートを待たずにWindows11 24H2をインストールしたい人 今すぐWindows11 24H2にアップデートしたい人 手動でWindows11 24H...
最後までご覧いただき、ありがとうございました。
記事の内容は独自検証に基づくものであり、MicrosoftやAdobeなど各ベンダーの公式見解ではありません。
環境によって結果が異なる場合がありますので、参考のうえご利用ください。
誤りのご指摘・追記のご要望・記事のご感想は、記事のコメント欄またはこちらのお問い合わせフォームからお寄せください。個人の方向けには、トラブルの切り分けや設定アドバイスも実施します。
※Microsoft、Windows、Adobe、Acrobat、Creative Cloud、Google Chromeほか記載の製品名・サービス名は各社の商標または登録商標です。












